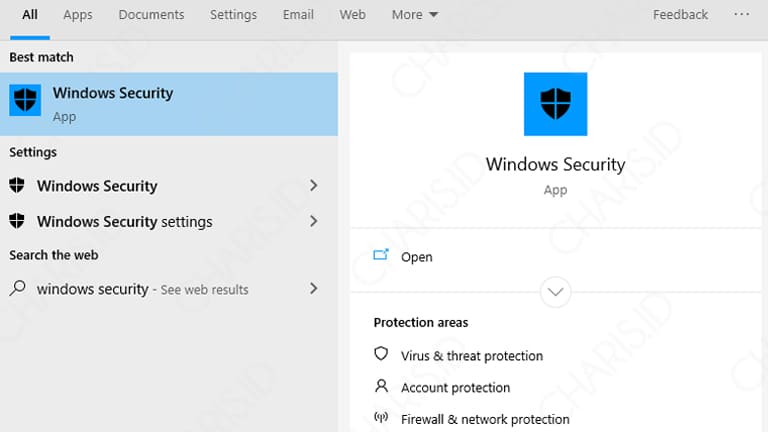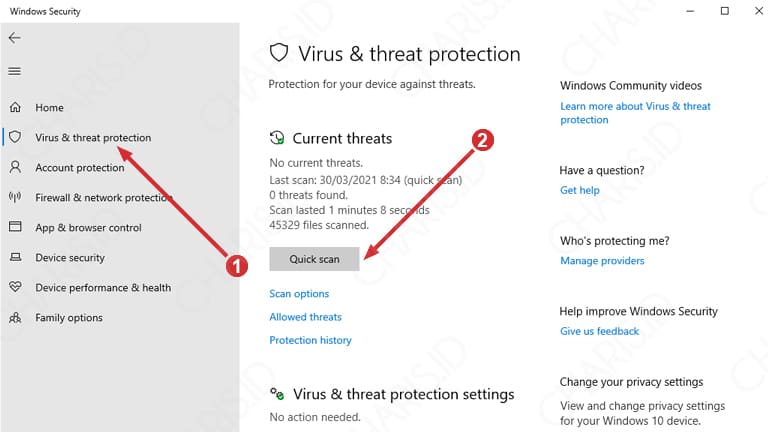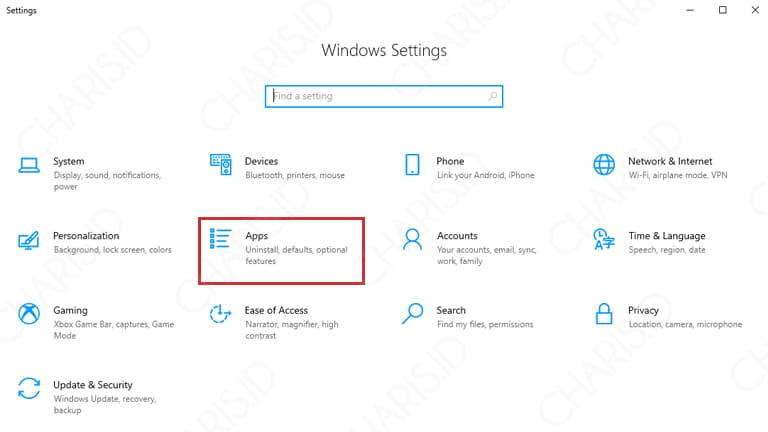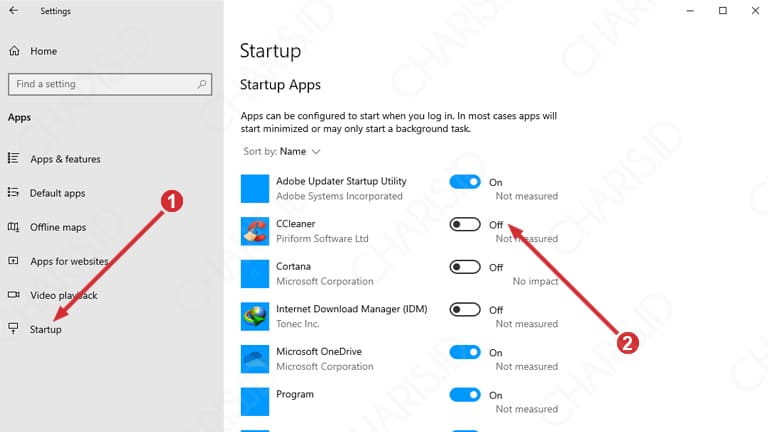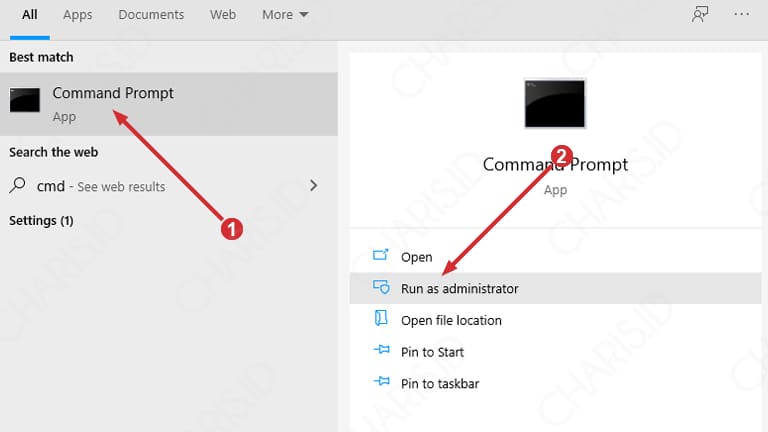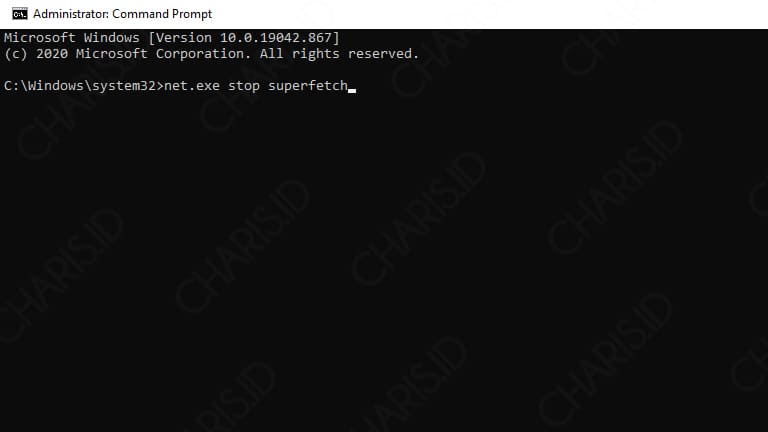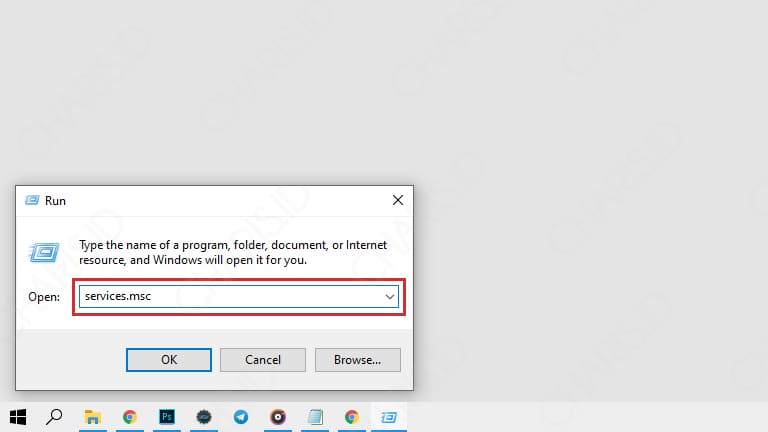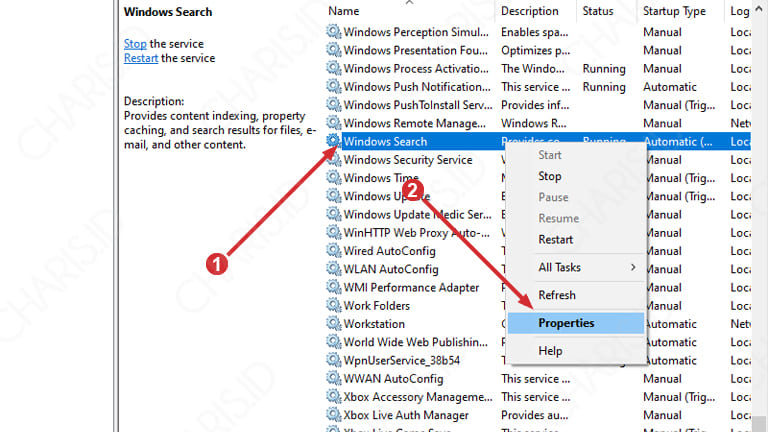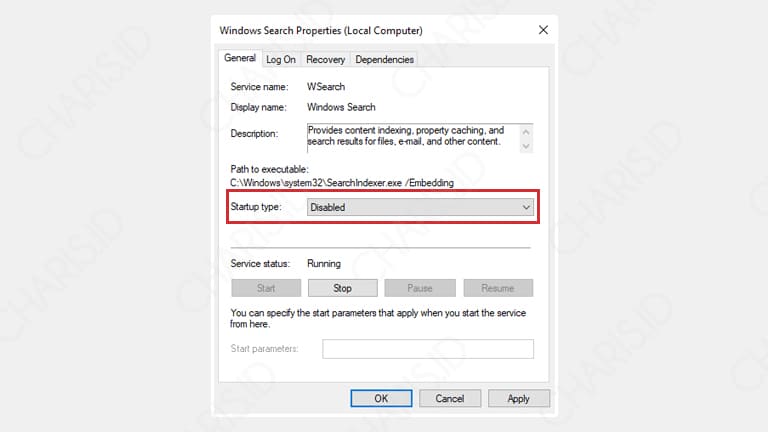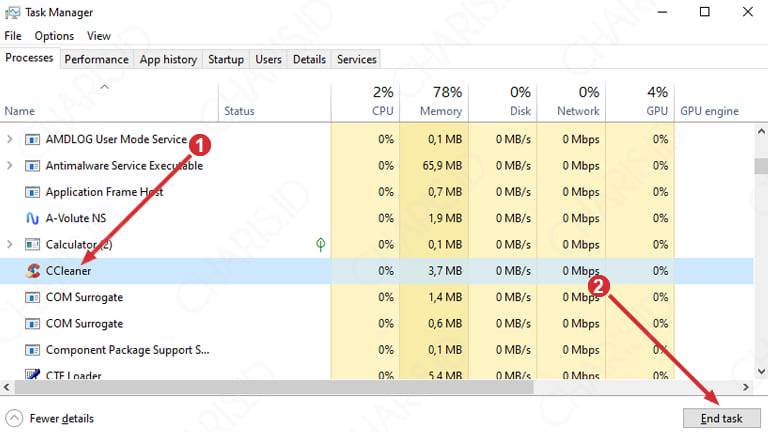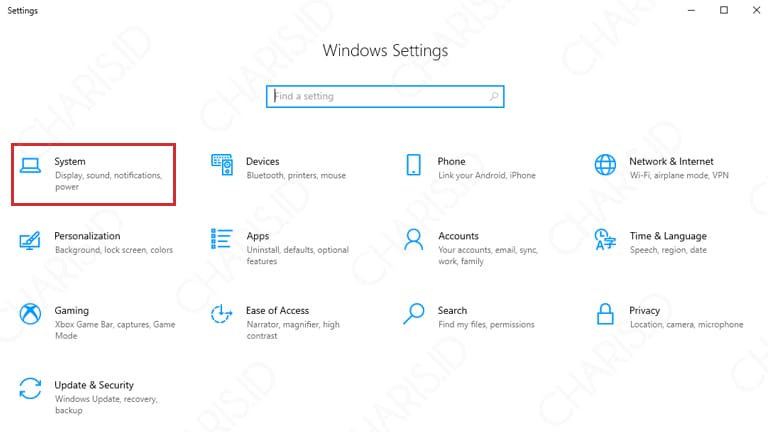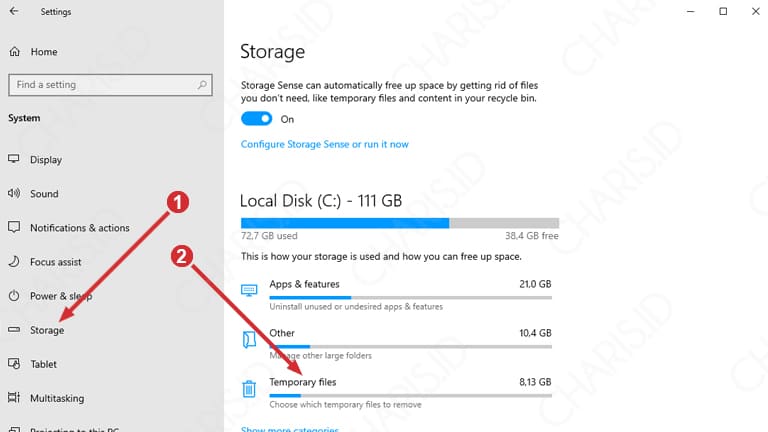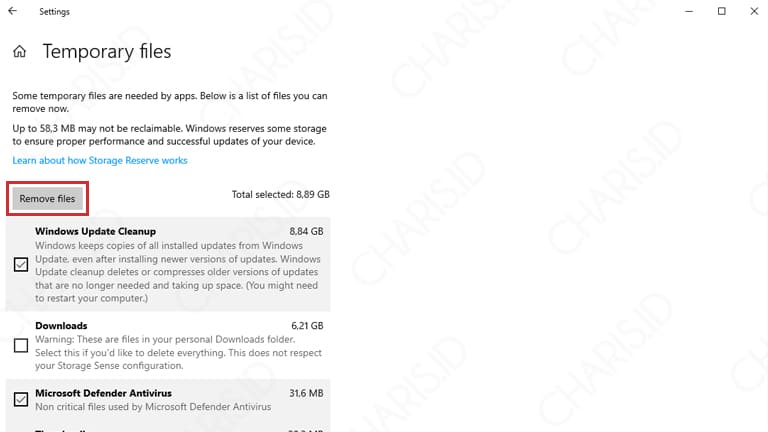Disk usage 100% merupakan salah satu masalah yang sering dialami oleh pengguna Windows 10. Tapi tidak perlu khawatir, bukan Anda saja yang pernah mengalami masalah ini, saya pribadi juga pernah mengalaminya.
Untuk saat ini, disk 100% Windows 10 bukanlah masalah baru lagi, karena sudah mulai muncul sejak OS terbaru dari Microsoft ini dirilis. Terkait solusinya, Anda bisa mengatasinya dengan beberapa cara.
Nah, bagi Anda yang sedang mengalami Windows 10 disk 100%, pada kesempatan kali ini saya akan membahas secara lengkap masalah tersebut. Jadi, silahkan baca artikel ini sampai selesai agar perangkat Anda kembali normal.
Penyebab Disk Usage 100% di Windows 10
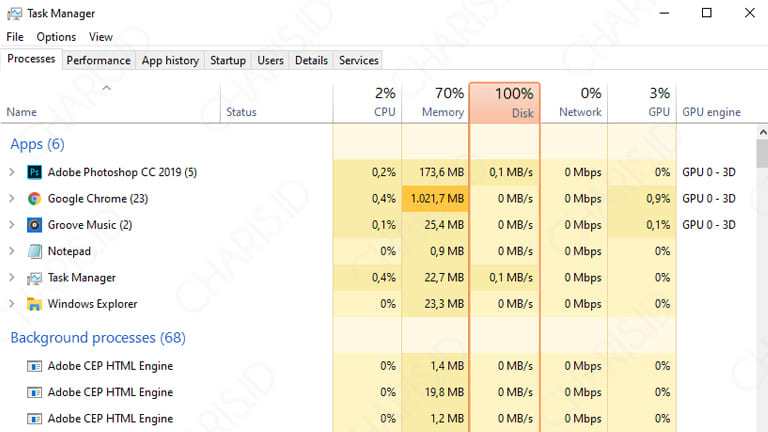
Saat pertama kali bertemu dengan masalah ini, mungkin akan muncul kalimat “kenapa terjadi disk 100% di Windows 10?” di benak Anda. Ya wajar saja, saat pertama mengalaminya, saya pun juga begitu.
Perlu diketahui, ada beberapa penyebab disk usage 100% Windows 10: perangkat diserang virus, spesifikasi laptop kurang, kerusakan hardware (terutama hardisk), atau bisa juga karena bug pada Windows 10 itu sendiri.
Pada intinya, 100% disk usage Windows 10 terjadi karena disk di laptop ataupun komputer Anda sedang bekerja secara penuh. Tentu, hal ini akan berdampak pada performa, sehingga tak jarang laptop menjadi sering hang.
Cara Mengatasi Disk 100% di Windows 10
Seperti yang sudah disinggung sebelumnya, terdapat beberapa cara mengatasi disk usage 100% di Windows 10. Agar kinerja laptop menjadi optimal, Anda bisa mempraktikkan semua langkah di bawah ini.
Daftar Isi
Scan dengan Antivirus
Terkadang, pengguna tidak tahu kalau ternyata perangkatnya terserang virus. Hal tersebut dikarenakan virus bekerja di latar belakang. Salah satu efek yang akan dirasakan pada laptop adalah disk usage 100%.
Di Windows 10 sendiri, sudah ada antivirus bawaan yang memiliki kinerja yang cukup bagus. Jadi, antivirus ini bisa Anda manfaatkan untuk melakukan scan virus. Jika terdapat virus yang bersarang, Anda bisa langsung menghapusnya.
Berikut caranya:
- Buka pencarian di Windows 10.
- Setelah itu, ketikkan Windows Security dan buka aplikasi tersebut.

- Setelah terbuka langsung masuk ke menu Virus & Thread protection lalu klik Scan now untuk memulai proses scan virus.

- Tunggu proses scan berlangsung. Jika terdapat virus, Anda bisa langsung menghapus virus tersebut.
- Selesai.
Cara ini tidak mengharuskan Anda menggunakan antivirus bawaan Windows 10 ya, terlebih untuk yang sudah mematikan Windows Defender. Alternatifnya, Anda bisa menggunakan Avast, Avira, dan antivirus lainnya.
Optimalkan Startup Apps
Startup Apps merupakan program yang secara otomatis dijalankan ketika perangkat dinyalakan. Hal ini juga menjadi penyebab 100% disk usage Windows 10. Oleh karena itu, ada baiknya mematikan Startup Apps yang sekiranya tidak digunakan.
Berikut caranya:
- Buka Settings di Windows 10.
- Setelah Windows Settings terbuka, klik menu Apps.

- Selanjutnya, klik Startup lalu matikan Startup Apps yang sekiranya tidak dibutuhkan.

- Selesai.
Pada langkah di atas, saya menyarankan untuk mematikan program yang memiliki keterangan Low impact, No impact, dan Not measured saja. Hal ini untuk mengantisipasi terjadinya error ketika Anda mematikan startup system Windows.
Matikan Superfetch
Masih berhubungan dengan Startup Apps, Superfecth juga merupakan salah satu Startup pada Windows 10. Layanan ini berfungsi agar aplikasi pada laptop Anda bisa dibuka lebih cepat dan meningkatkan kecepatan respon sistem.
Sayangnya, dibalik kegunaanya tersebut, Superfetch juga bisa menyebabkan disk 100% di Windows 10. Nah, daripada disk laptop Anda bekerja secara penuh, alangkah lebih baik jika Anda mematikan services ini.
Berikut caranya:
- Buka pencarian di Windows 10.
- Setelah itu, ketikkan CMD. Klik Run as administrator untuk membuka Command Prompt sebagai admin.

- Ketikkan net.exe stop superfetch pada CMD lalu tekan Enter.

- Tunggu sampai proses selesai.
Setelah mengikuti panduan di atas, Anda harus melakukan restart komputer. Tujuannya agar perintah untuk mematikan Superfetch segera diterapkan.
Matikan Windows Search
Cara ini sebenarnya opsional saja, karena menurut saya pribadi, Windows Search sangat membantu kita dalam mencari file. Jadi, jika Anda benar-benar masih membutuhkan services ini, boleh langsung lanjut ke cara selanjutnya.
Untuk Anda yang ingin mematikan pencarian Windows 10, berikut caranya:
- Buka Run dengan menekan tombol Windows + R.
- Setelah itu, ketikkan services.msc lalu tekan Enter.

- Silahkan cari Windows Search pada services yang ditampilkan lalu klik Properties.

- Di tab General, silahkan ubah Startup type menjadi Disabled. Setelah itu, simpan pengaturan dengan klik Apply lalu OK.

- Selesai.
Sekarang, silahkan restart laptop ataupun komputer Windows 10 Anda. Dengan begitu, Windows Search sudah berhasil dimatikan secara permanen.
Kurangi Multitasking
Multitasking merupakan menjalankan beberapa aplikasi di Windows 10 secara bersamaan. Semakin banyak aplikasi yang dijalankan, maka semakin besar pula resource disk dan RAM yang dibutuhkan untuk menjalankan aplikasi tersebut.
Jika Anda sering melakukan multitasking terlalu banyak, maka tidak heran kalau terjadi masalah disk 100 persen di Windows 10. Untuk itu, ada baiknya untuk mengurangi penggunaan aplikasi yang tidak digunakan.
Cara Pertama
Untuk mengurangi aplikasi yang sedang berjalan, Anda bisa langsung menutup aplikasi tersebut. Namun, terkadang ada aplikasi yang sudah ditutup akan tetapi masih berjalan di latar belakang. Solusinya, gunakan cara kedua.
Cara Kedua
- Buka Task Manager di Windows 10.
- Setelah itu, pastikan Anda berada di tab Processes.
- Cari aplikasi yang tidak digunakan, klik End task untuk menghentikan aplikasi tersebut.

- Selesai.
Silahkan hentikan aplikasi yang tidak Anda butuhkan. Tapi perlu diingat, jangan End task proses sistem Windows 10 agar tidak muncul masalah yang tidak diinginkan. Intinya, hentikan aplikasi yang Anda merasa menginstalnya saja.
Install Ulang Windows 10
Seperti pada pembahasan sebelumnya, salah satu penyebab disk usage 100% di Windows 10 adalah bug pada sistem Windows itu sendiri. Untuk itu, Anda bisa melakukan install ulang Windows 10 dengan versi Windows yang sudah stable.
Baca Cara Install Ulang Windows 10
Alternatif lain jika Anda tidak mau melakukan install ulang, Anda bisa mengupdate versi Windows ke versi terbaru. Biasanya, Windows akan melakukan perbaikan bug pada setiap update yang dilakukan.
Hapus Temporary Files
Percaya tidak percaya, temporary files yang dibiarkan akan membuat disk C Anda semakin penuh. Jika sudah begitu, kemungkinan terjadi masalah disk 100% pada Windows 10 juga semakin besar karena sudah tidak ada space kosong untuk menjalankan program.
Untuk itu, ada baiknya Anda menghapus semua temporary files yang ada di laptop Windows 10. Dengan begitu, kapasitas hardisk yang dimiliki laptop akan semakin longgar.
Berikut caranya:
- Buka Settings di Windows 10.
- Setelah masuk ke Windows Settings, pilih pengaturan System.

- Selanjutnya, klik Storage lalu pilih Temporary Files.

- Centang temporary files yang ingin dihapus. Jika sudah, klik Remove files untuk menghapus file tersebut.

- Selesai.
Jika Anda memiliki file download yang masih ada di folder aslinya, lebih baik jangan centang folder Download agar file Anda tidak hilang. Untuk hasil lebih optimal lagi, Anda bisa membersihkan cache laptop Anda.
Cek Kesehatan Hardisk
Kalau sudah mempraktikkan semua cara di atas namun Windows 10 masih 100% disk usage, bisa jadi permasalahannya bukan terletak pada sistem Windows, melainkan pada hardisk itu sendiri.
Untuk mengetahuinya, Anda bisa melakukan pengecekan hardisk menggunakan aplikasi Hardisk Sentinel dan semacamnya. Kalau ternyata hardisk Anda memang mengalami kerusakan, maka wajar jika terjadi masalah ini.
Solusinya, Anda bisa memperbaiki hardisk laptop tersebut atau ganti hardisk baru. Jika berniat ganti hardisk baru, saya sarankan baca cara terakhir terlebih dahulu, karena sangat ampuh untuk mengatasi disk 100% Windows 10.
Ganti dengan SSD

SSD atau Solid State Drive merupakan perangkat penyimpanan yang memiliki kecepatan lebih jika dibandingkan dengan hardisk. Bagi yang sebelumnya menggunakan hardisk, pasti akan merasakan perbedaan yang signifikan ketika pindah ke SSD.
Saat ini, SSD agaknya menjadi hardware yang wajib digunakan oleh setiap laptop ataupun komputer. Hal ini berkaitan erat dengan kecepatan proses. Dengan menggunakan SSD, proses yang dilakukan oleh perangkat akan jauh lebih cepat.
Sepengalaman pribadi, saya belum pernah mengalami masalah disk 100% di Windows 10 saat menggunakan SSD. Saat ini, saya sudah menggunakan SSD di PC maupun laptop saya, dan memang terbukti kecepatan prosesnya.
Nah, itulah beberapa cara mengatasi disk usage 100% Windows 10. Pada intinya, semua tetap kembali ke spesifikasi laptop atau komputer yang digunakan. Jika spesifikasinya sudah sangat memadai, masalah ini seharusnya jarang atau bahkan tidak muncul.