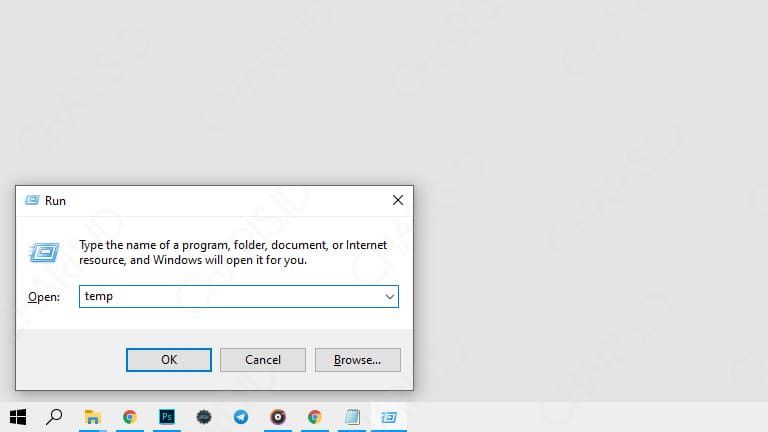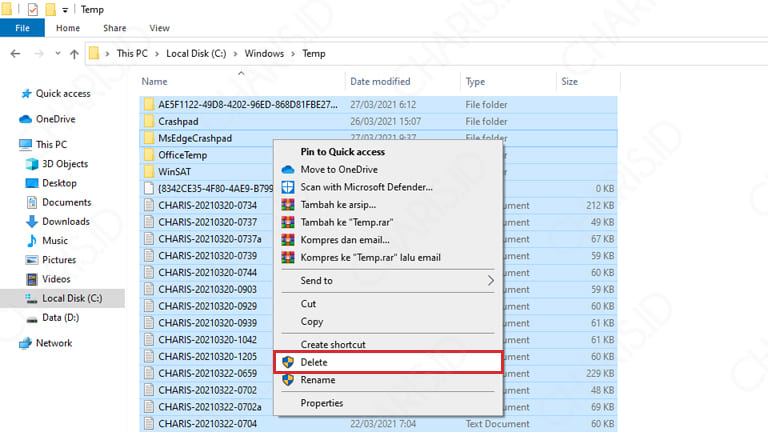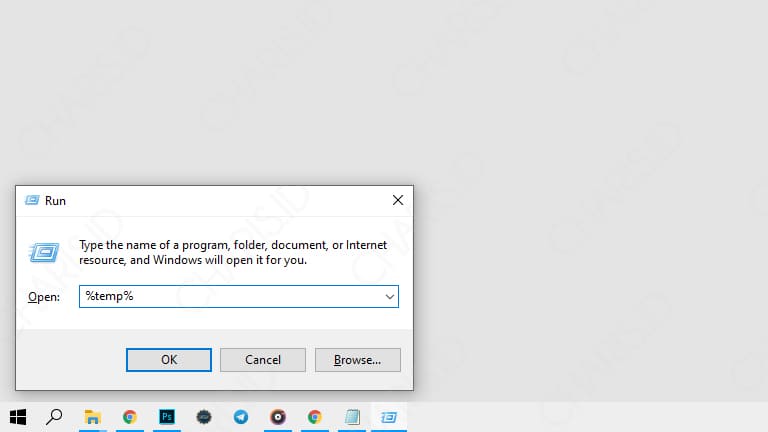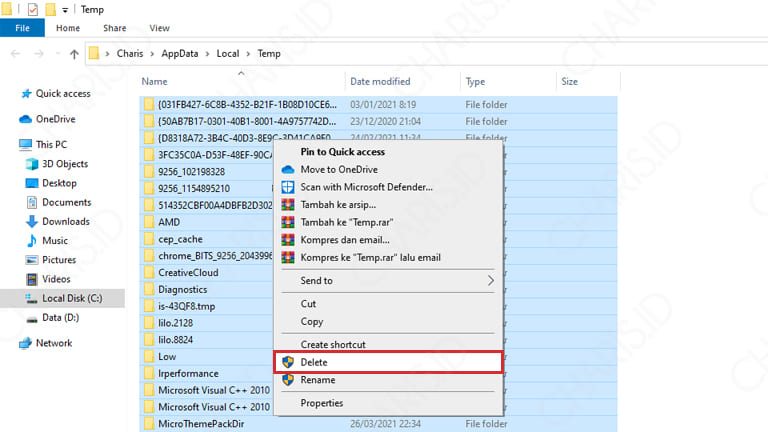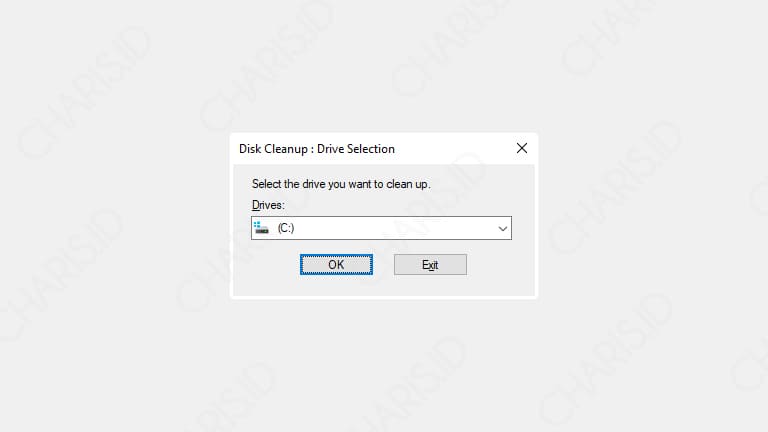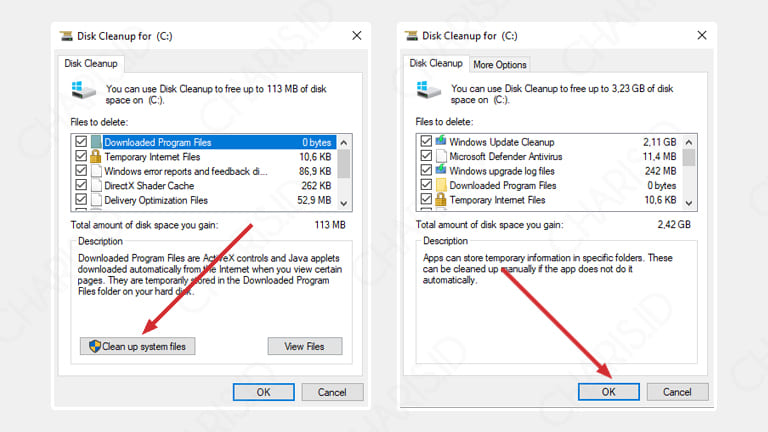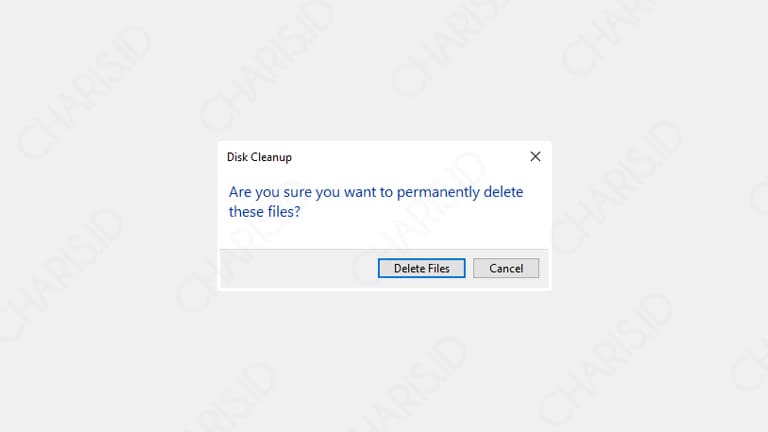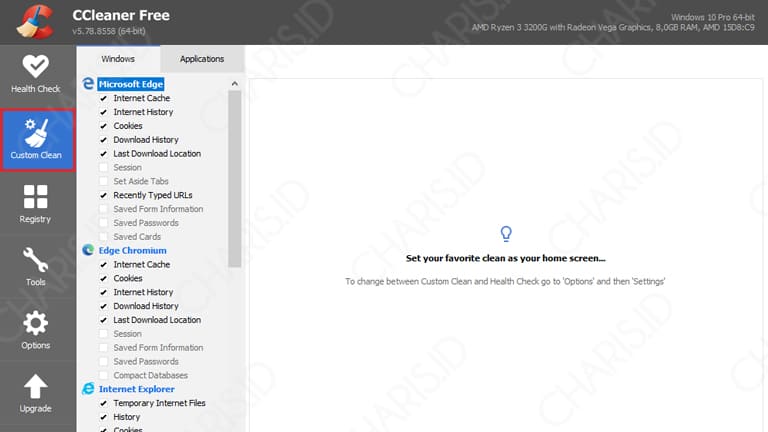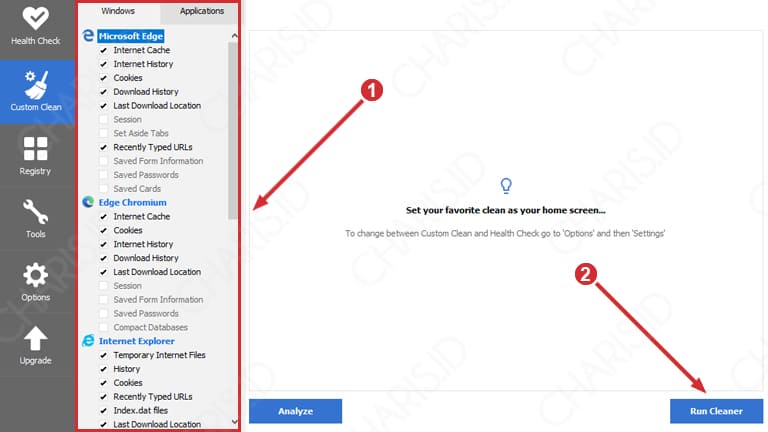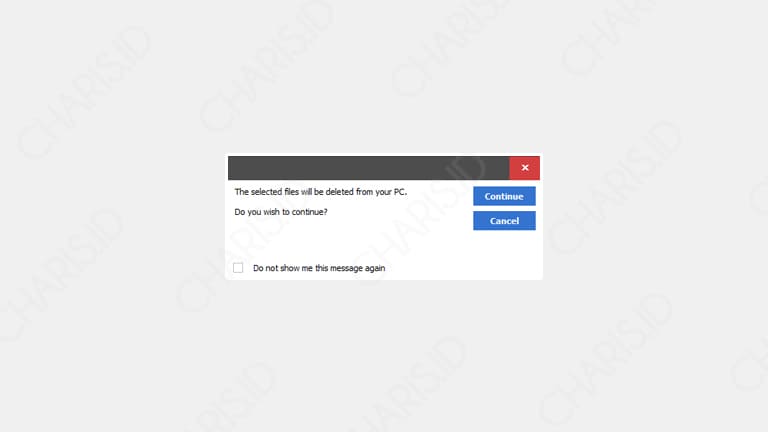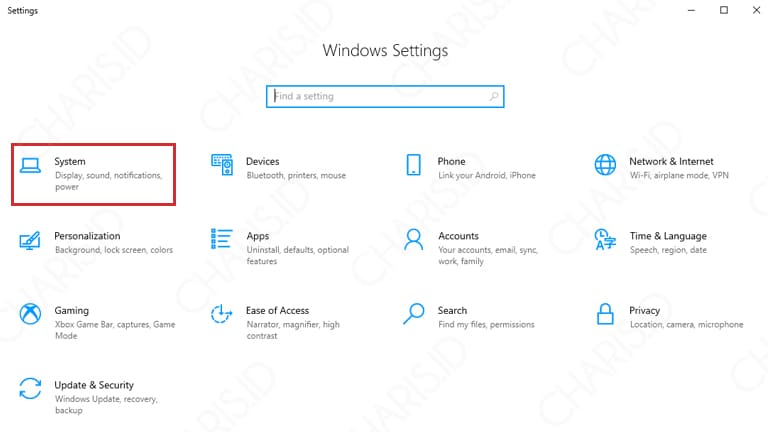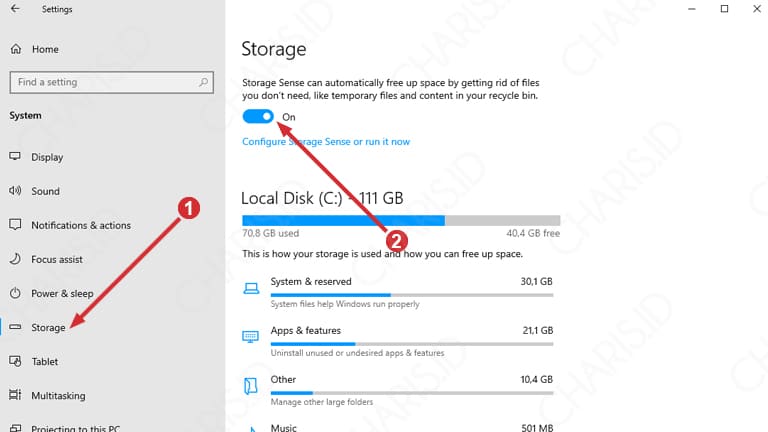Cache merupakan memory berukuran kecil yang bersifat temporary atau sementara. Keberadaan cache sebenarnya memberikan keuntungan bagi pengguna karena bisa membuat laptop memiliki kinerja lebih cepat.
Namun, disisi lain, file cache yang terlalu banyak juga bisa membuat penyimpanan hardisk cepat penuh. Nah, kalau sampai hardisk benar-benar penuh (biasanya akan berwarna merah), bisa-bisa malah membuat laptop lemot.
Untuk itu, ada kondisi dimana Anda harus menghapus cache laptop tersebut. Jika Anda belum tahu caranya, tenang saja, pada kesempatan kali ini saya akan memberikan cara menghapus cache di laptop secara lengkap.
Cara Membersihkan Cache di Laptop
Perlu diketahui, cara-cara berikut ini bisa digunakan pada semua versi Windows, baik Windows 7, Windows 8, Windows 10, maupun Windows 11. Jadi, tidak perlu khawatir jika versi Windows yang Anda gunakan berbeda dengan Windows pada laptop saya.
Langsung saja, berikut adalah beberapa cara menghapus cache laptop yang bisa Anda praktikkan:
Daftar Isi
Hapus File di Folder Temp
Temp atau temporary merupakan folder yang digunakan untuk menyimpan file cache pada Windows, tepatnya di Disk C > Windows > Temp dan juga Disk C > User > (Nama Laptop Anda) > AppData > Local > Temp.
Untuk membersihkan cache, Anda hanya perlu menghapus semua file dan folder yang ada pada temp. Sepengalaman saya, file cache paling banyak ditemukan pada folder User. Nanti bisa Anda bandingkan sendiri sambil praktik.
Berikut cara membersihkan cache laptop yang pertama:
- Masuk Run dengan menekan tombol Windows + R.
- Ketikkan perintah temp lalu tekan Enter.

- Setelah masuk ke folder Temp, silahkan hapus semua file dan folder yang ada. Langsung saja tekan CTRL + A untuk memilih semua file > Klik kanan > Delete.

- Buka Run seperti cara sebelumnya, ketikkan %temp% lalu tekan Enter atau bisa juga klik OK.

- Sama juga dengan cara sebelumnya, silahkan tekan CTRL + A lalu hapus semua file yang ada dengan Klik kanan > Delete.

- Selesai.
Bagaimana, apakah file cache di User (%temp%) ukurannya lebih besar? Nah, jika Anda memiliki beberapa user di laptop, lakukan langkah di atas pada semua user tersebut agar cache di laptop Anda benar-benar bersih.
Gunakan Disk Cleanup
Disk Cleanup merupakan salah satu fitur bawaan Windows yang berfungsi untuk membersihkan file sampah. Lebih dari itu, fitur keren ini juga bisa digunakan untuk menghapus file lama yang sudah tidak dipakai setelah update Windows.
Kelebihan dari Disk Cleanup adalah Anda bisa menentukan file apa saja yang ingin dihapus. Jika Anda tidak ingin menghapus file khusus yang dianggap penting, maka Anda bisa melewatinya dengan menghilangkan ceklis.
Untuk lebih jelasnya, berikut cara menghapus cache laptop dengan Disk Cleanup:
- Buka Pencarian Windows lalu cari Disk Cleanup.
- Jika muncul jendela seperti gambar di bawah ini, pilih (C:) lalu klik OK.

- Setelah muncul jendela lagi, pilih Cleanup file system > pilih C lalu tunggu prosesnya. Pada jendela berikutnya, centang semua pilihan lalu klik OK.

- Kalau ada pop up seperti gambar berikut, langsung saja klik Delete files dan tunggu semua cache dihapus.

- Selesai.
Di Windows sendiri, kedua cara di atas adalah cara yang paling sering dilakukan untuk membersihkan cache di laptop. Namun, agar pembersihannya lebih sempurna, Anda bisa melengkapinya dengan aplikasi CCleaner di bawah ini.
Pakai Aplikasi CCleaner
Memiliki kinerja yang terbilang maksimal untuk melakukan pembersihan sampah, CCleaner memang tidak perlu diragukan lagi. Sayangnya, aplikasi yang satu ini bukanlah aplikasi bawaan Windows, jadi Anda harus menginstalnya terlebih dahulu.
Tersedia dalam versi free dan pro, Anda bisa memilih versi free saja karena sudah sangat cukup untuk sekadar menghapus cache di laptop. Jadi, Anda tidak perlu mengeluarkan biaya sepeser pun untuk melakukan langkah ini.
Berikut cara menghapus cache di laptop dengan CCleaner:
- Silahkan download dan install aplikasi CCleaner.
- Setelah berhasil diinstall, silahkan buka menu Cleaner (Custom Clean).

- Silahkan ceklis bagian yang ingin Anda hapus, baik di tab Windows maupun Applications. Jika sudah Anda tentukan file sampah yang ingin dihapus, klik Run Cleaner untuk melanjutkan.

- Kalau muncul jendela seperti gambar di bawah ini, klik Continue untuk memulai proses penghapusan cache laptop.

- Selesai.
Cara ini menjadi cara pamungkas untuk menghapus cache di laptop Windows 7 dan Windows 8, karena cara selanjutnya khusus untuk Windows 10 saja. Tapi tidak perlu khawatir, ketika cara di atas sudah cukup ampuh kok, cache di laptop Anda sudah bersih.
Storage Sense (Windows 10)
Khusus untuk Windows 10, Anda bisa menggunakan fitur Storage Sense untuk mengoptimalkan cache pada laptop. Ini adalah langkah yang sangat direkomendasikan setelah menghapus cache di laptop menggunakan cara sebelumnya.
Jadi, Storage Sense akan melakukan penghapusan cache yang tidak digunakan secara otomatis. Dengan begitu, penyimpanan perangkat Anda akan semakin longgar dan meminimalisir terjadinya disk 100% di Windows 10.
Berikut cara mengaktifkan storage sense pada Windows 10:
- Buka Settings di Windows 10.
- Setelah masuk ke Windows Settings, pilih pengaturan System.

- Selanjutnya, klik Storage lalu aktifkan Storage dengan klik toggle sampai On.

- Terakhir, restart laptop Anda.
- Selesai.
Nah, itulah beberapa cara menghapus cache di laptop dan komputer Windows 7, Windows 8, Windows 10. dan Windows 11. Jika masih ada pertanyaan terkait panduan di atas, Anda bisa langsung menuliskannya di kolom komentar.
Demikianlah artikel singkat yang bisa saya sampaikan pada kesempatan kali ini. Semoga artikel ini bisa bermanfaat dan menambah wawasan kita semua, khususnya yang sedang hendak membersihkan cache laptop.