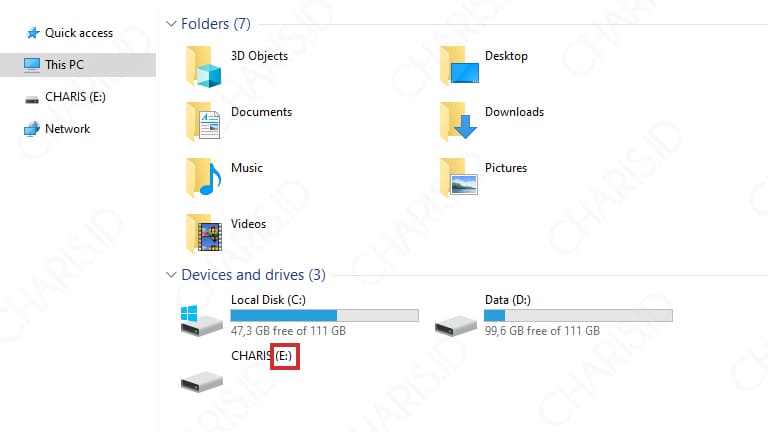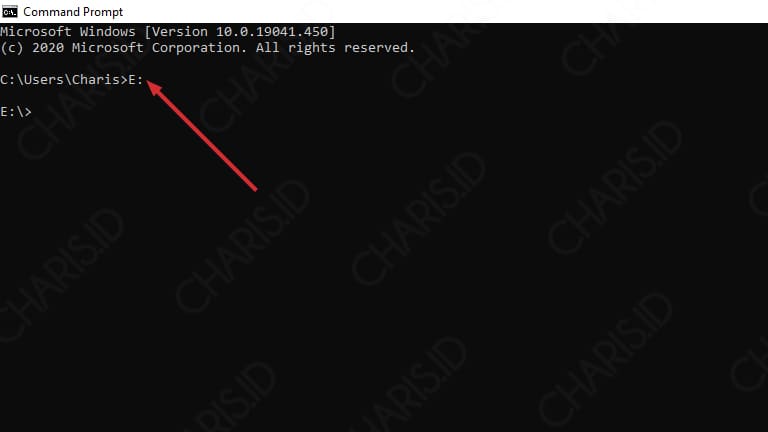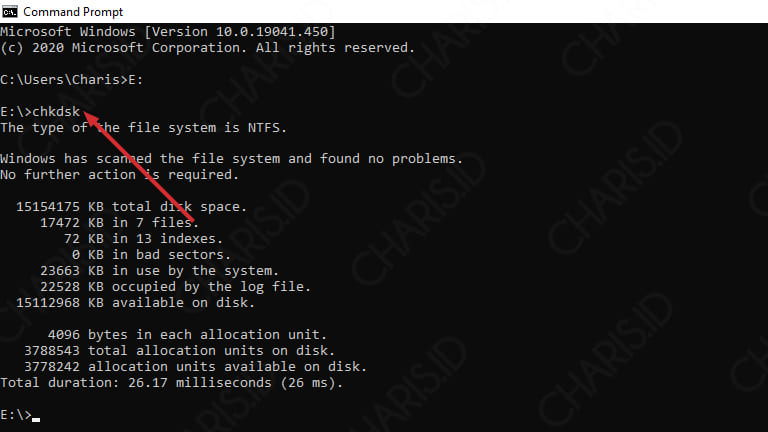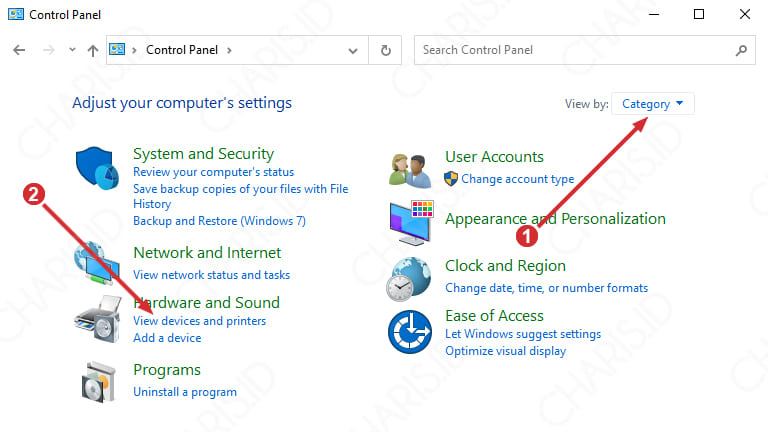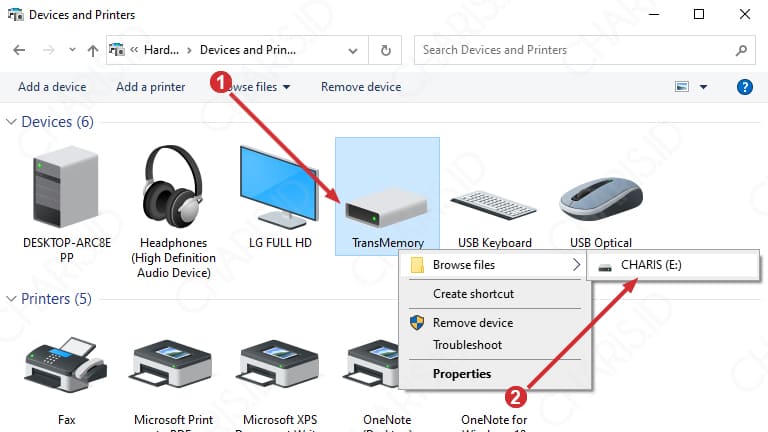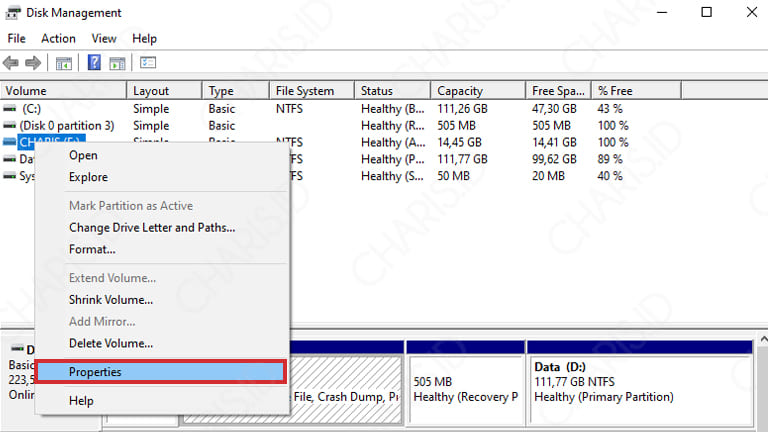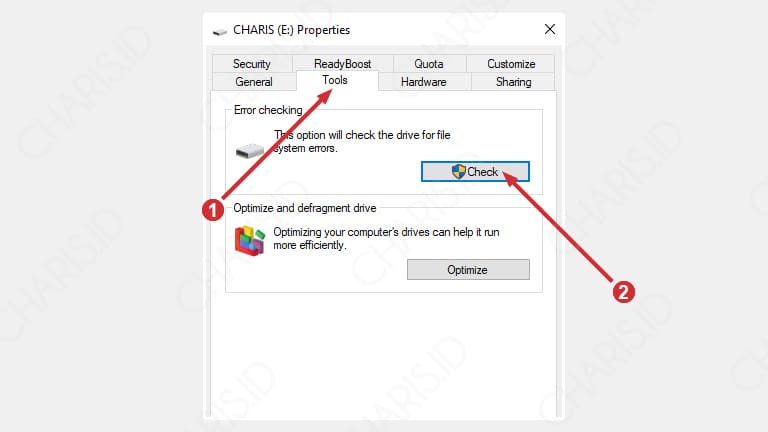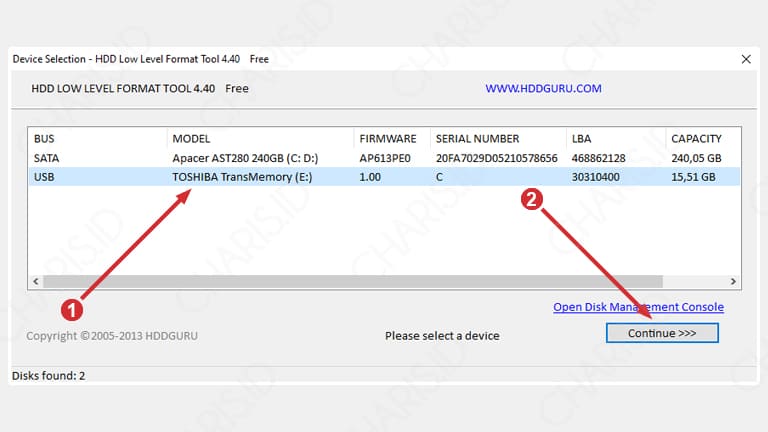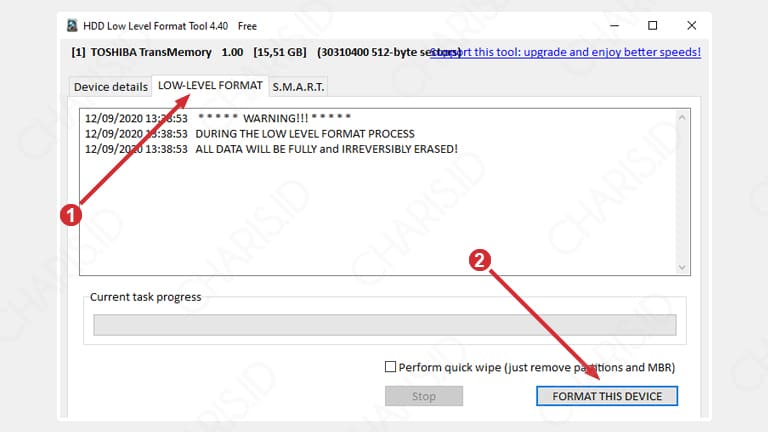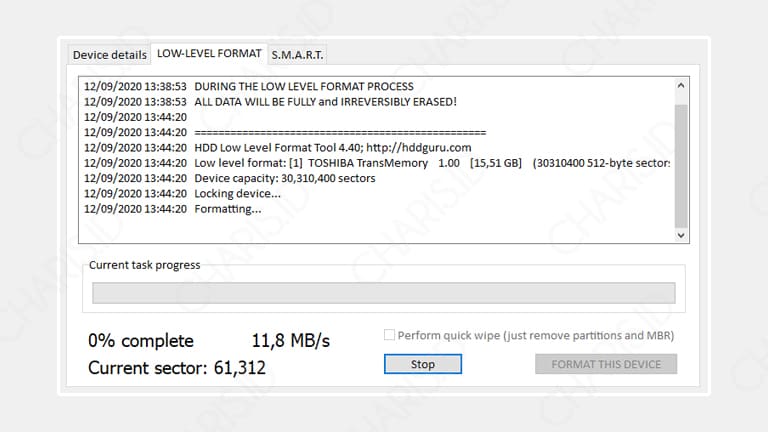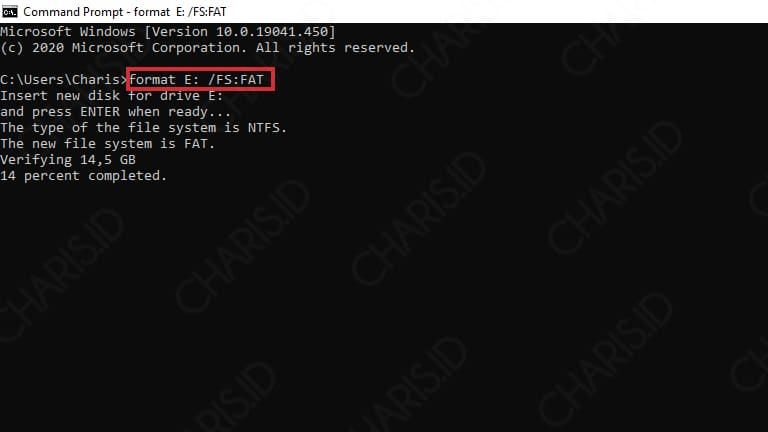Sampai saat ini, flashdisk masih menjadi salah satu tempat penyimpanan portable yang sering digunakan oleh berbagai lapisan masyarakat, baik itu siswa, perangkat desa, dan lain sebagainya.
Penggunaan flashdisk bukan tanpa alasan, flashdisk dipilih karena ukuran fisiknya yang sangat mungil sehingga bisa disimpan dimana saja. Selain itu, penggunaan flashdisk juga tidak ribet, tinggal plug & play.
Dibalik kelebihan flashdisk, tentu ada saja masalah yang sering muncul, salah satunya adalah flashdisk tidak terbaca oleh komputer ataupun laptop. Terkadang, permasalahan ini ditandai dengan flashdisk yang berubah menjadi RAW.
Namun tidak perlu khawatir, bagi Anda yang sedang mengalami masalah flashdisk tidak bisa dibuka, kali ini saya akan memberikan beberapa cara untuk mengatasinya.
Cara Memperbaiki Flashdisk Tidak Terbaca
Untuk mencoba mengatasi permasalahan ini, kita bisa melakukan beberapa langkah, mulai dari langkah dasar sampai langkah terakhir. Jadi akan saya urutkan dari langkah yang paling mudah.
Berikut adalah caranya:
Daftar Isi
(Dasar) Coba di Laptop/Port Lain

Ketika flashdisk milik Anda tidak terbaca, jangan langsung menyimpulkan kalau flashdisk tersebut rusak. Untuk permulaan, Anda bisa mencobanya di port lain pada laptop Anda.
Kalau ternyata masih tidak terbaca, Anda bisa mencobanya di perangkat lain. Anda bisa minta tolong teman Anda dan minta izin untuk melakukan pengecekan flashdisk pada perangkatnya.
Ketika percobaan di laptop teman Anda berhasil, berarti kerusakan bukan terletak pada flashdisknya, melainkan pada port laptop Anda.Jadi langkah pertama ini bukan mengatasi, lebih tepatnya untuk melakukan pengecekan.
Cek Menggunakan CMD
Semua yang berhubungan dengan penyimpanan, biasanya akan dilakukan pengecekan menggunakan CMD (Command Prompt). Nah, untuk mencoba mengatasi flashdisk terbaca, kita bisa menggunakan CMD.
Cara ini biasanya digunakan pada flashdisk yang terbaca namun ketika dibuka tidak ada isinya sama sekali. Atau terkadang, flashdisk terbaca tapi tidak bisa dibuka.
- Pertama, silahkan masukkan flashdisk.
- Kemudian, buka Command Prompt dengan cara klik Start > ketik CMD.
- Buka Windows Explorer, perhatikan huruf yang ada di samping nama flashdisk. Sebagai contoh, letak flashdisk saya adalah di E.

- Di CMD, silahkan ketikkan E: lalu tekan Enter sehingga akan seperti gambar di bawah ini.

- Setelah masuk ke drive E, silahkan ketikkan chkdsk lalu tekan Enter.

- Selesai.
Walaupun sekadar melakukan pengecekan saja, tapi cara di atas sudah saya buktikan sendiri. Saat itu saya memperbaiki Micro SD teman saya yang tidak bisa dibuka sama sekali dan alhamdulillah 100% berhasil.
Buka Flashdisk Secara Manual
Saat kita menancapkan flashdisk normal, biasanya akan ada notifikasi di system tray. Ada kemungkinan flashdisk tidak terbaca karena notifikasi tidak diaktifkan, sehingga flashdisk tidak tampil di Windows Explorer.
Nah, kita bisa mencoba membuka flashdisk dengan cara manual, dalam artian membuka flashdisk yang tidak terbaca di Windows Explorer.
Berikut caranya:
- Pertama, masukkan flashdisk ke komputer Anda.
- Masuk ke Control Panel dengan klik Start > lalu ketik Control Panel.
- Silahkan ubah tampilan view by menjadi Category lalu klik View devices and printers seperti gambar di bawah ini.

- Setelah itu, klik kanan pada TransMemory > Browse files > pilih flashdisk yang Anda gunakan.

- Jika sudah klik nama flashdisk yang digunakan, secara otomatis Anda akan dibawa ke direktori flashdisk, tepatnya di Windows Explorer.
- Selesai.
Cara di atas bisa Anda gunakan untuk membuka flashdisk yang tidak terbaca di Windows Explorer atau File Manager bawaan Windows.
Menggunakan Disk Management
Dengan menggunakan Disk Management bawaan Windows, kita bisa melakukan scanning pada flashdisk. Cara ini juga sering digunakan untuk memperbaiki flashdisk yang mengalami kerusakan. Jika terdapat kerusakan pada flashdisk, biasanya akan langsung diperbaiki.
- Pertama, masukkan flashdisk Anda ke port perangkat.
- Buka Disk Management dengan klik kanan icon Windows lalu pilih Disk Management.
- Akan muncul banyak sekali partisi. Anda harus tahu letak flashdisknya. Sebagai contoh flashdisk saya terletak di drive E, maka saya klik kanan pada E lalu pilih Properties.

- Silahkan masuk ke tab Tools lalu pilih Check seperti gambar di bawah ini.

- Setelah itu akan muncul pop up Error checking (USB Drive). Silahkan klik Scan and repair drive untuk memulai scanning.
Dengan cara ini, Windows akan mengupayakan melakukan perbaikan ketika flashdisk yang discan ada kerusakan.
Menggunakan HDD Low Level
HDD Low Level Format merupakan software yang bisa digunakan untuk memformat flashdisk. Jadi, langkah yang akan kita lakukan kali ini adalah memformat flashdisk, jadi pastikan Anda benar-benar mau melakukan hal ini.
Sekali lagi, data di flashdisk Anda akan hilang semua juga menggunakan cara ini karena tujuan kita adalah memformat agar flashdisk kembali bisa terbaca perangkat.
- Pertama, silahkan unduh software HDD LLF Low Level Format.
- Setelah itu, buka software tersebut sampai di halaman di bawah ini. Kemudian, pilih flashdisk Anda lalu klik Continue.

- Kemudian, pilih Low-Level Format lalu klik Format This Device untuk melakukan format flashdisk.

- Jika ada pop up, langsung klik Yes saja.
- Silahkan tunggu proses format sampai selesai.

Dengan memformat flashdisk Anda, kemungkinan besar flashdisk akan kembali normal dan bisa terbaca oleh laptop maupun komputer. Software ini juga bisa digunakan untuk mengatasi flashdisk minta format.
Format dengan CMD
Cara ini sebenarnya memiliki tujuan yang sama dengan cara nomor 5. Bedanya, kita tidak perlu mengunduh aplikasi ketika menggunakan cara ini, karena CMD adalah software bawaan Windows.
Saya ingatkan, ketika Anda ingin memformat flashdisk dengan CMD, Anda berarti sudah tahu risikonya, yaitu data pada flashdisk tersebut akan hilang semua.
Cara ini juga terbilang mudah, karena yang harus kita lakukan hanyalah menuliskan beberapa perintah singkat dan flashdisk sudah berhasil diformat.
- Pertama, silahkan masukkan flashdisk ke port laptop atau komputer.
- Buka CMD dengan klik Start lalu ketik CMD.
- Anda harus mengetahui letak flashdisk Anda (huruf dibelakang nama flashdisk). Sebagai contoh, flashdisk saya terletak di drive E.
- Ketikkan format E: /FS:FAT pada CMD lalu tekan Enter.

- Silahkan tunggu prosesnya sampai selesai.
Sekadar info, melakukan format menggunakan CMD waktunya akan lebih lama jika dibandingkan dengan format melalui Windows Explorer. Sayangnya, flashdisk kita tidak terdeteksi di Windows Explorer, jadi tidak bisa diformat melalui aplikasi tersebut.
Ketika Anda gagal melakukan format flashdisk dengan FAT, silahkan ganti menjadi NTFS. Jadi, kodenya adalah format E: /FS:NTFS
Itulah beberapa cara memperbaiki flashdisk tidak terbaca. Cara-cara di atas adalah langkah yang bisa Anda coba, saya tidak menjamin 100% semua bisa berhasil. Tapi itu semua adalah menurut pengalaman saya pribadi.
Mungkin cukup sekian artikel yang dapat saya sampaikan. Semoga artikel ini bisa bermanfaat dan membantu mengatasi permasalahan flashdisk Anda.