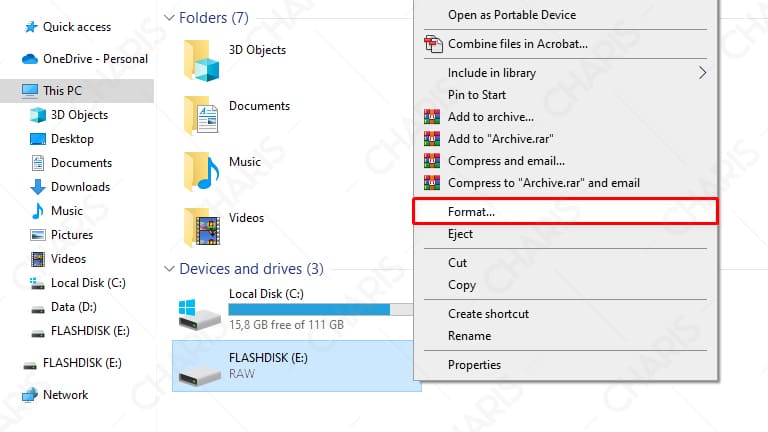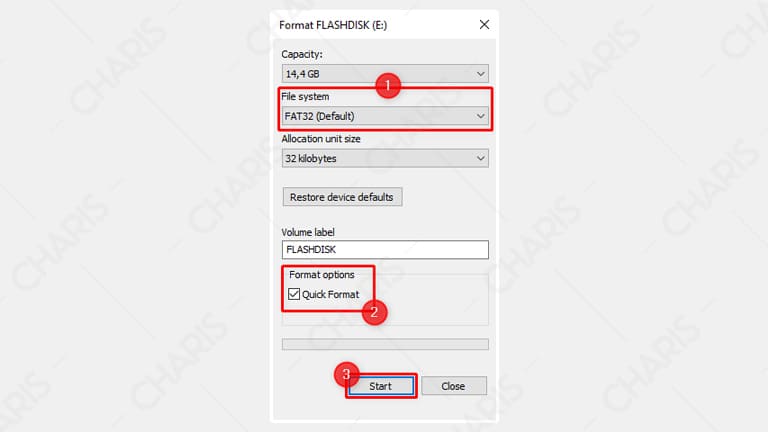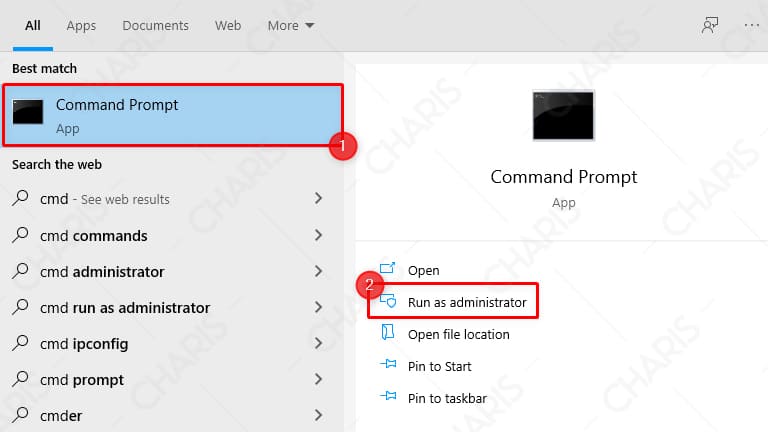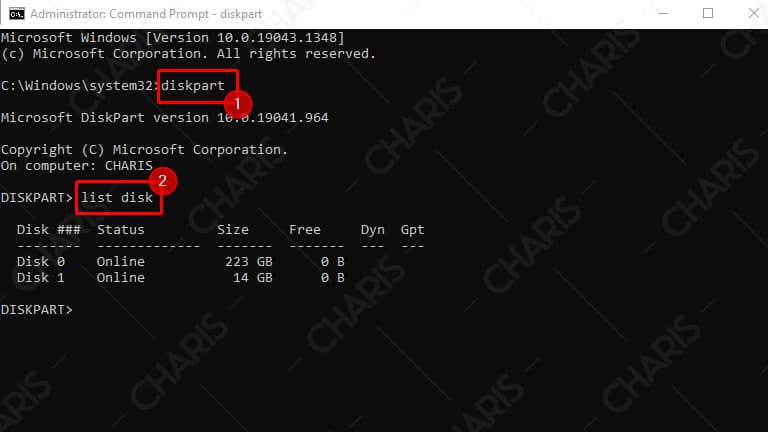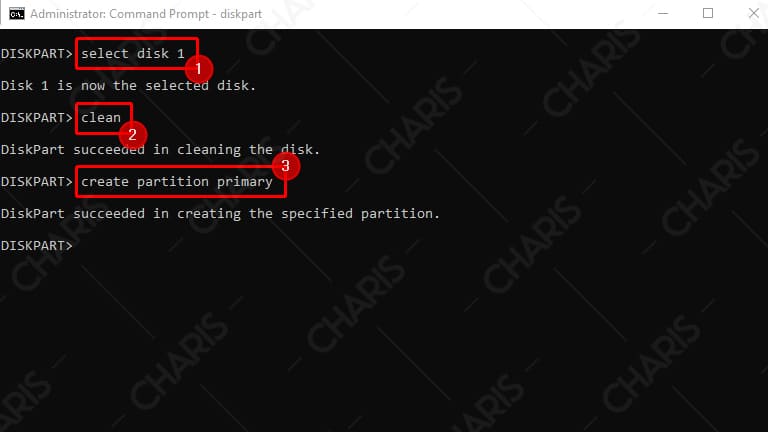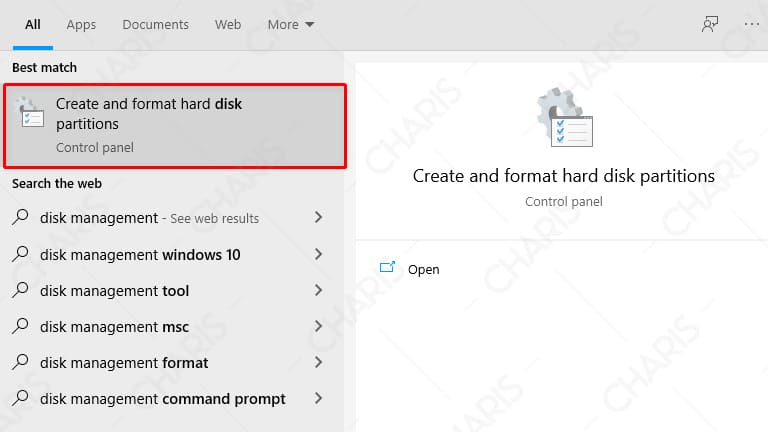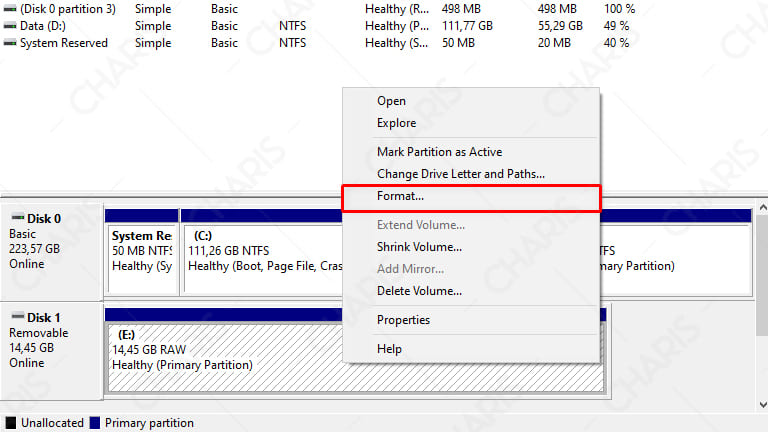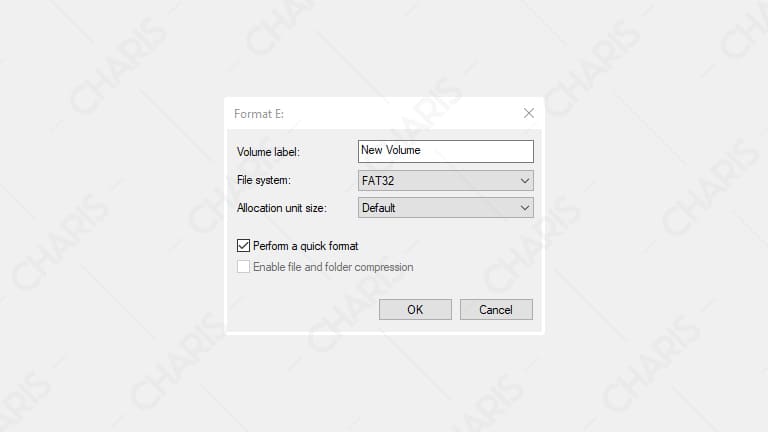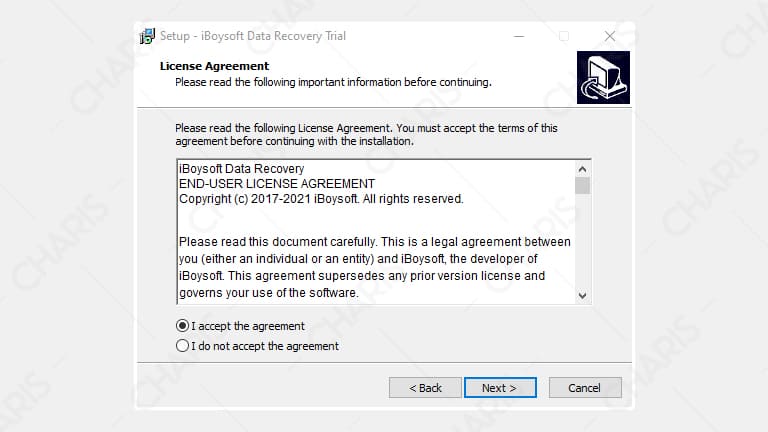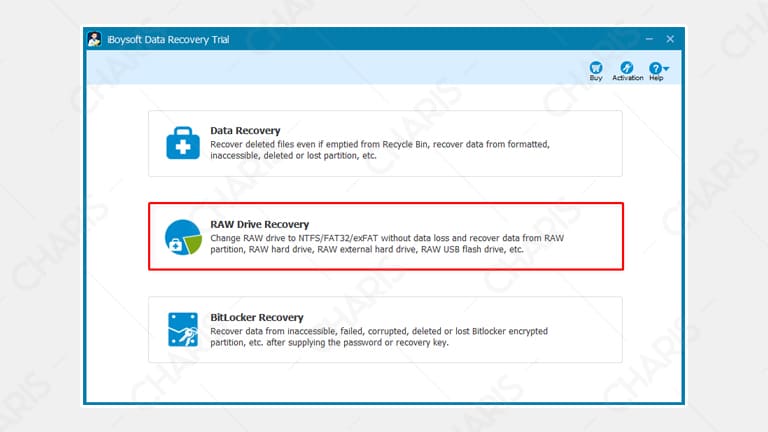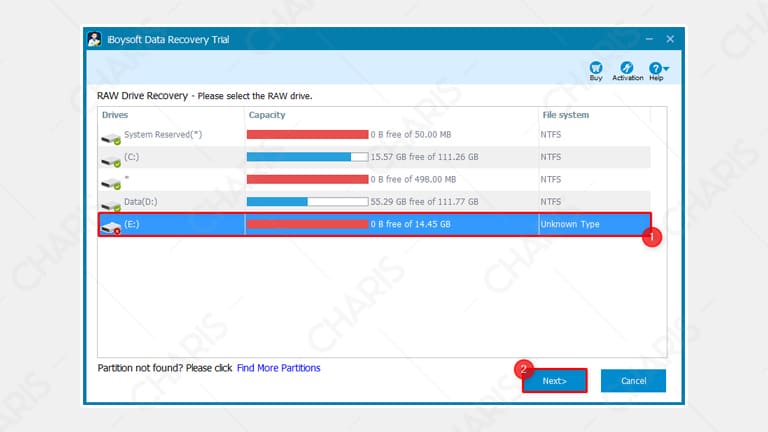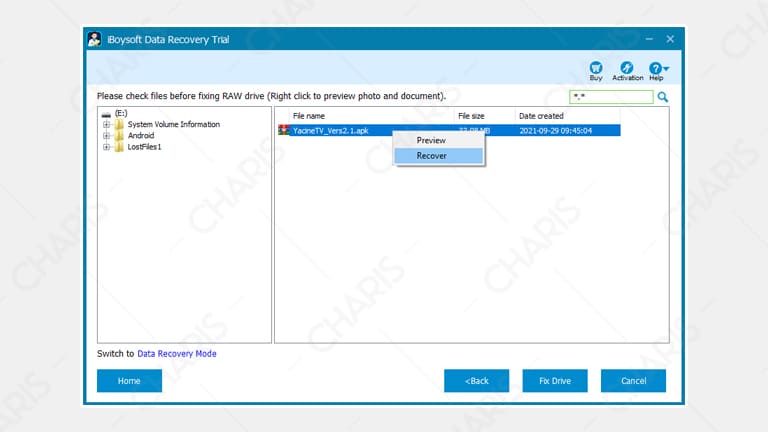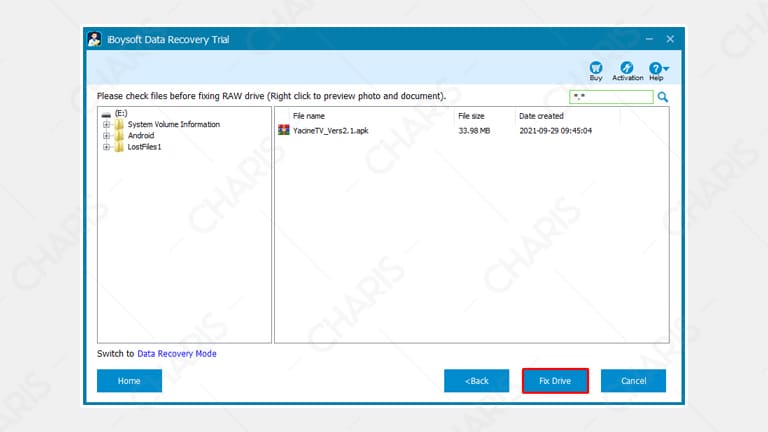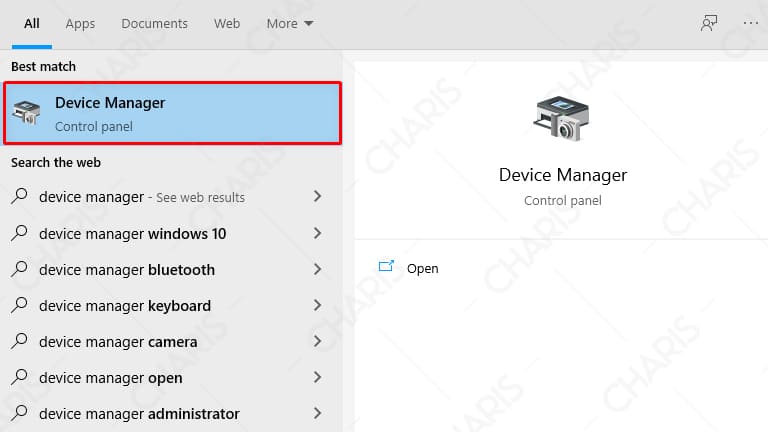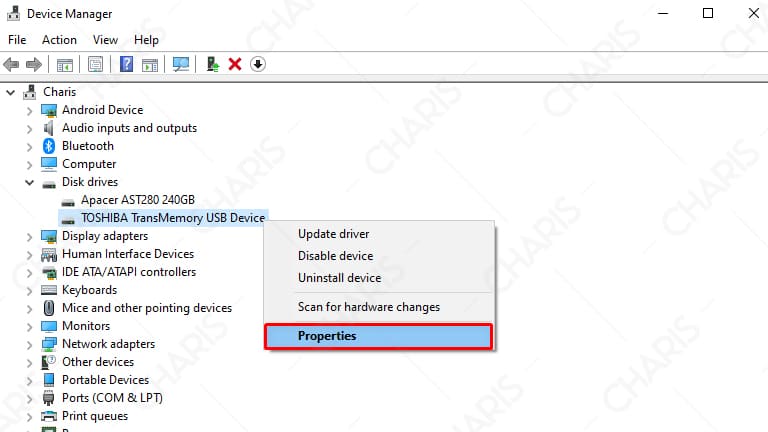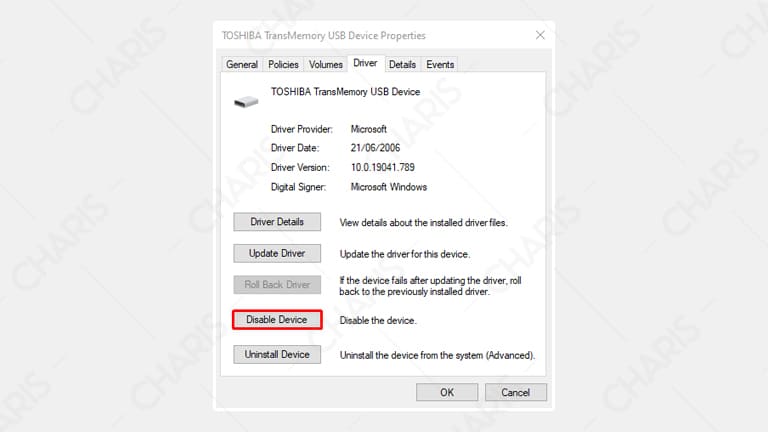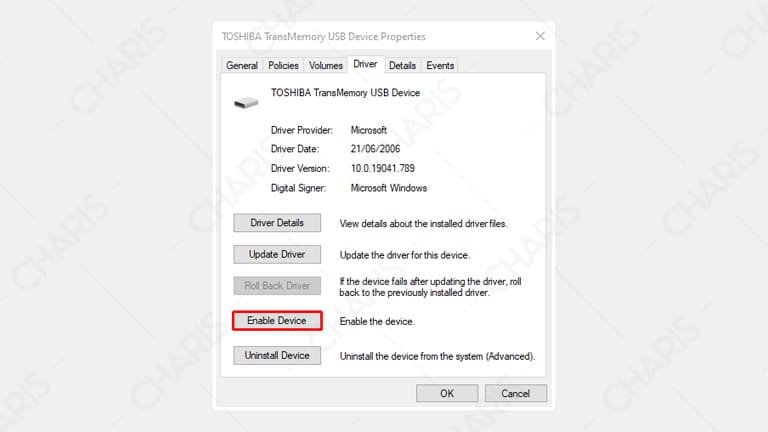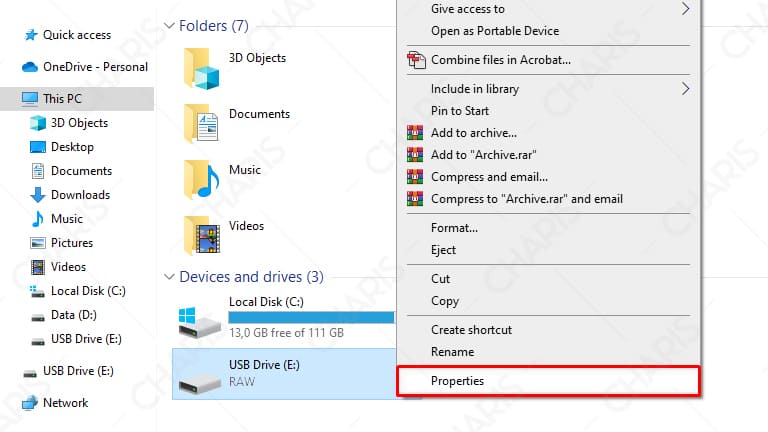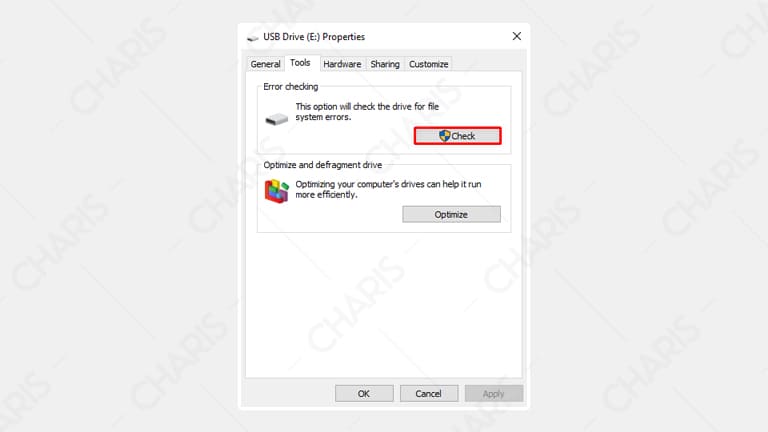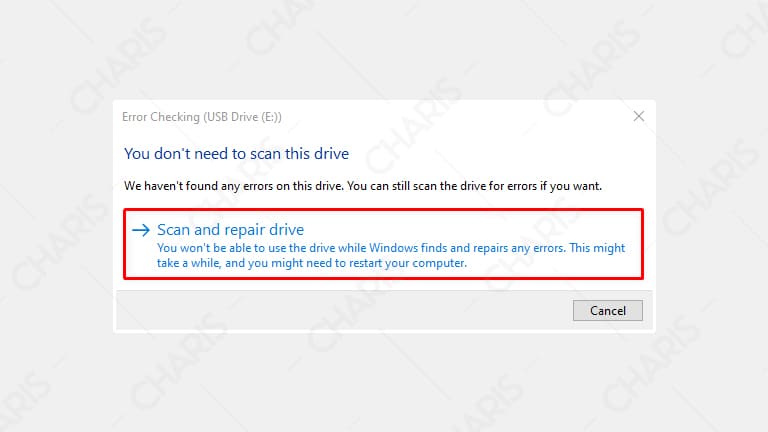Ketika dalam format RAW, biasanya kapasitas flashdisk yang terbaca hanya 0 bytes saja, bukan ukuran aslinya. Ini merupakan masalah yang cukup menghantui pengguna yang masih bergantung pada hardware kecil ini.
Umumnya, format flashdisk yang sering digunakan adalah FAT32 atau bisa juga NTFS. Dalam format RAW, flashdisk tidak akan berfungsi dengan normal, baik untuk menyimpan ataupun sekadar membuka file.
Nah, untuk Anda yang saat ini sedang mengalami masalah flashdisk RAW, tenang saja. Pada kesempatan kali ini saya akan memberikan beberapa cara untuk mengatasinya. Silahkan baca artikel ini sampai selesai ya.
Cara Memperbaiki Flashdisk yang Menjadi RAW
Sekadar info, penyebab flashdisk tiba-tiba berubah menjadi RAW ini memang tidak bisa dipastikan. Mungkin, bisa saja karena flashdisk terkena virus, sistem flashdisk yang corrupt, ataupun masalah terkait lainnya.
Biasanya, flashdisk RAW memiliki pesan yang beragam seperti “sector not found”, flashdisk minta format, ataupun “disk not formatted. Do you want fo format now?”. Tapi yang jelas, flashdisk RAW masih memiliki harapan untuk diperbaiki.
Baik, berikut adalah beberapa cara memperbaiki flashdisk RAW:
Daftar Isi
Format dengan Windows Explorer
Cara pertama ini tentu akan menghapus semua data yang ada pada flashdisk. Bukan hanya itu, flashdisk juga akan dipartisi ulang dengan format standarnya, yakni NTFS ataupun FAT32 (rekomendasi FAT32).
Berikut caranya:
- Pertama, buka Windows Explorer di perangkat Anda.
- Setelah itu, klik kanan pada flashdisk lalu pilih menu Format.

- Sesuaikan pengaturan format flashdisk seperti gambar berikut (ubah File system menjadi FAT32 dan centang Quick Format).

- Jika sudah, klik Start untuk memulai proses format flashdisk.
- Tunggu sampai selesai.
Ketika tidak ada masalah lain pada flashdisk, cukup format dengan Windows Explorer saja seharusnya flashdisk RAW sudah teratasi. Hal ini bisa dipastikan karena Anda sudah mengubah flashdisk RAW menjadi FAT32 ataupun NTFS.
Menggunakan Command Prompt
Selanjutnya, kita akan mencoba memperbaiki flashdisk RAW dengan memanfaatkan Command Prompt, yakni tool bawaan Windows. Pada aplikasi ini, kita akan menggunakan beberapa perintah sederhana.
Baik, silahkan ikuti langkah berikut:
- Pertama, buka Command Prompt sebagai admin (Run as administrator).

- Sesudah masuk CMD, ketikkan diskpart lalu tekan Enter, diikuti dengan list disk lalu tekan Enter.

- Setelah itu, perhatikan partisi (Disk) flashdisk Anda berada pada angka berapa (contoh punya saya Disk 1).
- Silahkan ketikkan pada CMD select disk 1 lalu tekan Enter > clean lalu tekan Enter > create partition primary lalu tekan Enter.

- Sekarang, ketik Disk Management di pencarian Windows dan buka tool tersebut.

- Setelah masuk Disk Management, klik kanan pada drive flashdisk (biasanya ada tulisan Removable) lalu pilih Format.

- Pada tahap selanjutnya, Anda bisa mengisi nama flashdisk pada bagian Volume label. Untuk File system, ubah menjadi FAT32. Jika sudah, langsung saja klik OK.

- Tunggu sampai proses format flashdisk RAW selesai.
Menggunakan CMD adalah cara yang cukup ampuh untuk memperbaiki flashdisk RAW. Dengan mengikuti panduan di atas dengan benar, kemungkinan besar flashdisk Anda akan kembali normal dan bisa langsung digunakan.
Pakai Software iBoysoft Data Recovery
Salah satu aplikasi yang bisa digunakan untuk memperbaiki flashdisk RAW adalah iBoysoft Data Recovery. Meskipun sebenarnya merupakan aplikasi berbayar, kita tetap bisa kok menggunakan versi trial-nya saja.
Jadi, proses yang akan dilakukan oleh iBoysoft Data Recovery adalah melakukan scanning dan mengubah format RAM menjadi FAT32. Oh ya, cara ini juga akan memformat flashdisk ya, tapi nanti ada opsi untuk mengamankan data kok.
Berikut caranya:
- Pertama, unduh dan install aplikasi iBoysoft Data Recovery.

- Setelah itu, langsung saja buka aplikasinya.
- Klik RAW Drive Recovery seperti gambar di bawah ini.

- Pada tahap selanjutnya, pilih flashdisk RAW lalu klik Next lalu tunggu sampai proses scanning selesai.

- Jika sudah, Anda akan melihat file-file yang ada di flashdisk. Untuk menyimpannya terlebih dahulu, silahkan klik kanan > Recover > pilih tempat untuk menyimpan file.

- Kalau semua file penting sudah disimpan, bisa langsung klik Fix Drive untuk mulai memperbaiki flashdisk RAW.

- Tunggu proses sampai selesai.
Software iBoysoft Data Recovery merupakan aplikasi yang terbilang ampuh untuk mengatasi flashdisk RAW. Sayangnya, aplikasi ini memang tidak gratis. Jadi, jika sewaktu-waktu diminta memasukkan kode aktivasi, berarti Anda sudah harus membayar.
Memanfaatkan Device Manager
Dikutip dari Tom’s Hardware forum, ternyata ada salah satu member yang berhasil mengatasi RAW mode dengan Device Manager. Tentu, cara ini tidak akan menghapus data sama sekali, wajib dicoba lah pokoknya!
Silahkan langsung praktikkan cara berikut:
- Pertama, buka Device Manager di laptop atau PC Anda.

- Setelah itu, buka Disk drives lalu klik kanan pada flashdisk Anda (contoh punya saya TOSHIBA TransMemory USB Device). Pada pilihan yang muncul, silahkan klik Properties.

- Setelah masuk Peoperties, silahkan klik tab Drivers dan klik Disable Device seperti gambar berikut.

- Masih di bagian yang sama, silahkan aktifkan kembali driver USB dengan klik Enable Device.

- Selesai.
Sebenarnya, di halaman utama Device Manager kita bisa langsung disable / enable driver USB. Akan tetapi, saya hanya mengikuti panduan yang sebelumnya sudah dicoba dan ternyata banyak juga yang komentar berhasil.
Melalui Fitur Error Checking Windows
Selanjutnya, Anda bisa menggunakan tool bawaan Windows yang bernama Error checking. Fitur ini bisa digunakan dengan sangat mudah oleh pemula sekalipun. Ini menjadi cara pamungkas untuk memperbaiki flashdisk RAW.
Berikut caranya:
- Pertama, buka Windows Explorer di perangkat Anda.
- Setelah itu, klik kanan pada flashdisk Anda lalu pilih Properties.

- Selanjutnya, masuk ke tab Tools. Pada bagian Error checking, silahkan klik Check untuk memulai proses perbaikan flashdisk.

- Jika muncul jendela seperti gambar di bawah ini, silahkan klik Scan and repair drive.

- Tunggu sampai prosesnya selesai.
Setelah proses scan selesai, biasanya akan ada keterangan apakah flashdisk mengalami masalah atau tidak. Jika ternyata tidak ada error yang ditemukan, coba buka flashdisk Anda apakah sudah bisa atau belum.
Baca juga: Cara Mengatasi Flashdisk Tidak Terbaca
Nah, itulah beberapa cara memperbaiki flashdisk RAW yang mudah dilakukan oleh pemula, baik dengan cara format maupun tanpa menghapus data. Semoga cara di atas ada yang berhasil mengatasi flashdisk RAW milik Anda.