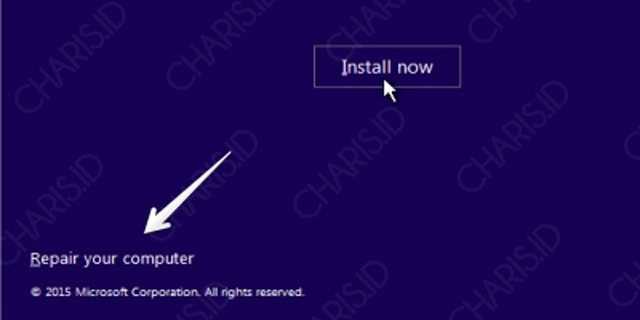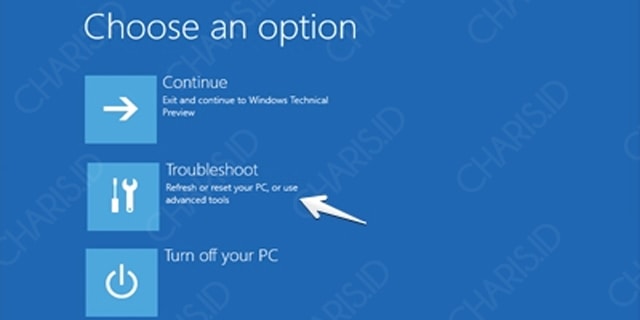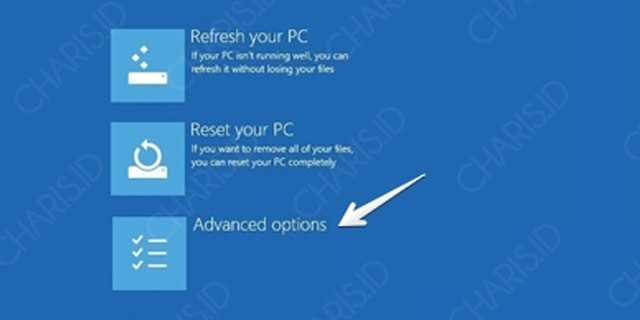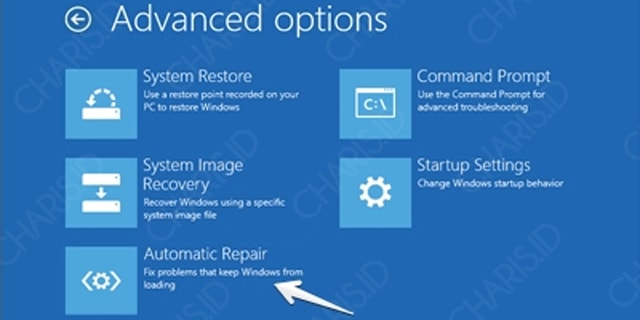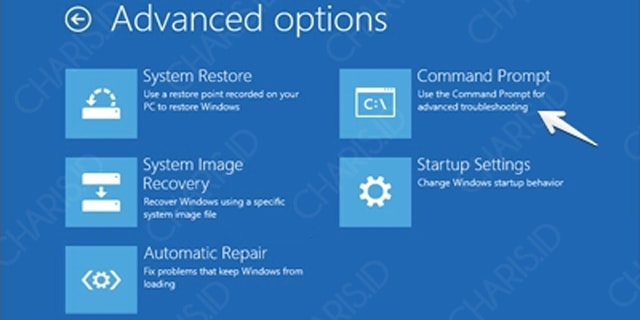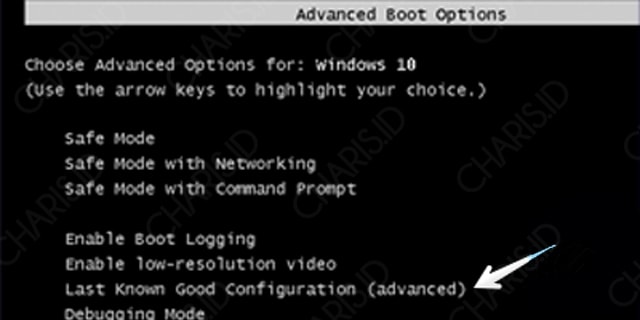Ketika mengalami masalah “Windows failed to start. A recent hardware or software change might be the cause”, mungkin Anda baru saja menginstall beberapa hardware atau software pada Windows.
Terkadang, memperbaharui Windows juga bisa menyebabkan suatu masalah, salah satunya adalah Windows failed to start ini. Kemungkinan, hal ini terjadi karena ada ketidakcocokan antara laptop dengan update Windows.
Namun, itu tidak bisa langsung dijadikan penyebab, karena bisa saja disebabkan oleh hal lain. Jadi, kita harus menganalisa terlebih dahulu, sebenarnya apa sih penyebab dari masalah ini. Karena biasanya, penyebab suatu masalah bukan hanya satu saja.
Masalah ini muncul ketika komputer atau laptop Windows baru saja dinyalakan. Jadi, laptop tidak bisa masuk Windows melainkan berhenti pada layar hitam dengan tulisan seperti gambar di bawah ini.
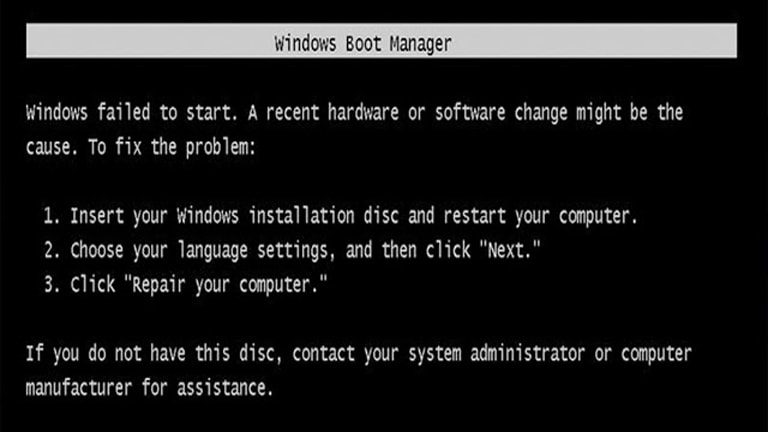
Pokoknya, sebelum masalah ini diatasi, Anda hanya akan menemui tulisan seperti setiap kali melakukan restart. Jadi, mari kita pecahkan masalah ini bersama-sama.
Daftar Isi
Penyebab Windows Failed to Start
Sebelum melangkah ke cara mengatasi Windows failed to start, alangkah baiknya kita mengetahui beberapa hal yang mungkin merupakan penyebab dari masalah ini.
#1. Boot Configuration Data (BCD) Corrupt
BCD merupakan tempat penyimpaan data konfigurasi yang digunakan untuk booting. Jika file-file yang terdapat pada boot configuration data hilang atau corrupt, maka akan menyebabkan Windows gagal booting.
Nah, sangat mungkin memang jika Windows failed to start. A recent hardware or software change might be the cause disebabkan oleh BCD yang corrupt. Untuk BCD yang corrupt bisa juga disebabkan banyak hal, contohnya virus.
#2. Terdapat File System yang Rusak
Sama halnya dengan BCD yang corrupt. File system Windows yang rusak juga dapat memicu timbulnya masalah Windows failed to start. File system rusak bisa disebabkan oleh berbagai macam hal.
Mungkin saja, Anda pernah mengutak-atik file system dan tidak sengaja menghapus salah satu file penting yang menyebabkan Windows gagal booting.
#3. Kabel Hardisk Longgar atau Rusak
Kabel hardisk juga bisa saja menjadi penyebab Windows failed to start, karena hardisk merupakan perangkat keras yang digunakan untuk menyimpan file untuk booting.
Masalah lain yang sering muncul ketika kabel hardisk rusak adalah no bootable device dan check cable connection. Masalah tersebut juga sama, tidak bisa booting ke Windows.
#4. Virus atau Malware
Virus merupakan salah satu musuh utama Windows. Kita sama-sama tahu kalau Windows sangat berpotensi terkena virus dan malware, tidak seperti Linux yang jauh lebih kebal virus.
Virus akan berusaha merusak file-file yang ada pada sistem Windows sehingga file tersebut corrupt. Dan salah satu akibatnya, muncul masalah Windows failed to start. Untuk lebih tahu tentang virus, silahkan baca jenis virus komputer.
Cara Mengatasi Windows Failed to Start
Menuju ke topik utama, berikut ini adalah beberapa cara memperbaiki Windows failed to start yang mungkin bisa Anda coba. Silahkan pilih yang paling mudah terlebih dahulu.
Menggunakan Startup Repair
Pada langkah ini, yang kita butuhkan adalah DVD instalasi Windows sesuai sistem operasi Anda. Dalam langkah ini, saya menggunakan Windows 10 sebagai contohnya.
- Pertama, silahkan ubah boot pada BIOS menjadi CD/DVD.
- Masukkan DVD instalasi Windows dan nyalakan komputer atau laptop Anda.
- Selanjutnya akan muncul tulisan Press any key to boot from CD or DVD… langsung saja tekan Enter untuk melanjutkan.
- Jika sudah masuk, pilih bahasa English lalu klik Next.
- Nah, jika sudah sampai tahap ini, klik Repair your computer untuk melakukan perbaikan Windows failed to start.

- Selanjutnya, silahkan Anda pilih Troubleshoot seperti gambar dibawah ini.

- Kemudian, silahkan Anda pilih opsi Advanced Options untuk menampilkan opsi-opsi lainnya.

- Dan langkah terakhir, silahkan klik Automatic Repair untuk memulai proses perbaikan otomatis menggunakan DVD instalasi.

- Tunggu sampai proses selesai.
Jika proses repair sudah selesai, silahkan restart komputer atau laptop Anda. Jika berhasil, maka Windows akan booting dengan normal dan Anda sudah tidak menemui pesan Windows failed to start lagi.
Menggunakan Last Know Good Configuration
Langkah yang akan dilakukan hampir sama dengan langkah pertama. Yang membedakan adalah, saat sampai Advanced Options kita memilih Command Prompt.
- Ubah settingan BIOS agar booting melalui CD/DVD.
- Masukkan DVD instalasi lalu nyalakan komputer Anda
- Lalu akan muncul tulisan Press any key to boot from CD or DVD… tekan Enter.
- Langkah nomor 4 sampai nomor 7 masih sama dengan cara diatas.
- Jika sudah sampai bagian ini, silahkan pilih Command Prompt.

- Jika sudah masuk CMD, ketikkan C: lalu tekan Enter.
- Kemudian, ketikkan bcdedit /set {default} bootmenupolicy legacy lalu tekan Enter.

- Jika sudah, tutup Command Prompt dan kembali ke menu Choose an option lalu pilih Continue untuk merestart Windows.
- Jangan lupa keluarkan DVD instalasi lalu restart kembali Windows Anda.
- Setelah direstart, langsung tekan tombol F8 berkali-kali sampai muncul tampilan seperti ini. Langsung saja pilih Last Know Good Configuration (advanced) lalu tekan Enter.

Sebenarnya, langsung menekan tombol F8 juga bisa tanpa harus melalui langkah-langkah diatas. Namun, kebanyakan Windows 10 belum muncul opsi tersebut, jadi harus mengaktifkannya terlebih dahulu melalui Command Prompt seperti cara diatas.
Nah, itulah cara mengatasi Windows failed to start atau Windows tidak bosa booting. Apakah ada yang berhasil menggunakan cara diatas? Saya tidak menjamin cara diatas bisa diterapkan di semua perangkat. Karena penyebabnya mungkin juga berbeda-beda, jadi cara mengatasinya berbeda pula.
Mungkin hanya ini saja artikel yang dapat saya sampaikan pada kesempatan kali ini. Semoga artikel ini bisa bermanfaat dan membantu Anda mengatasi Windows failed to start.