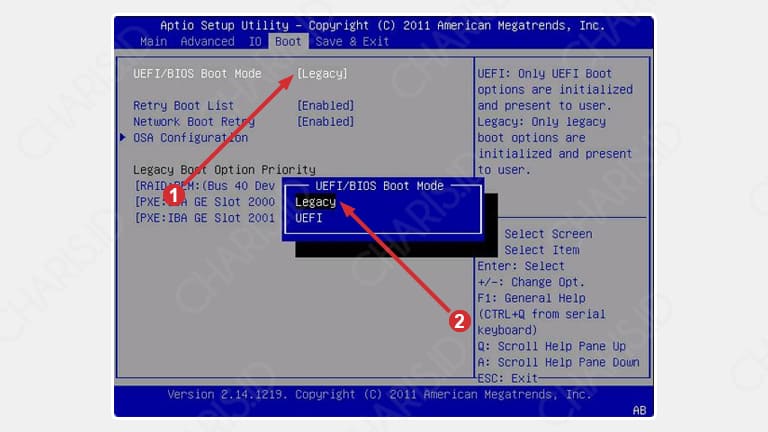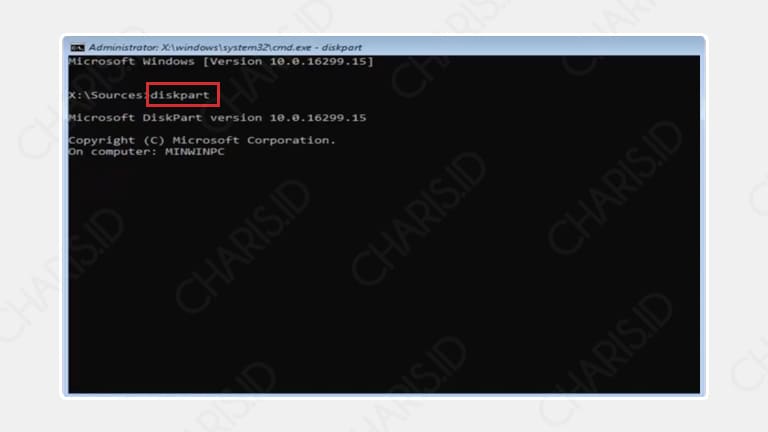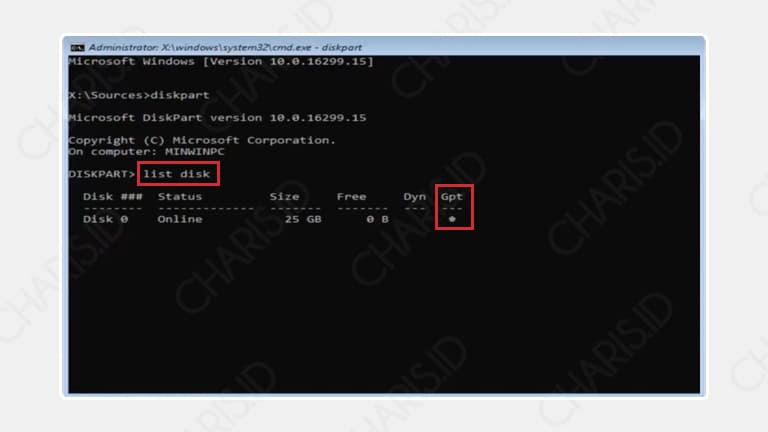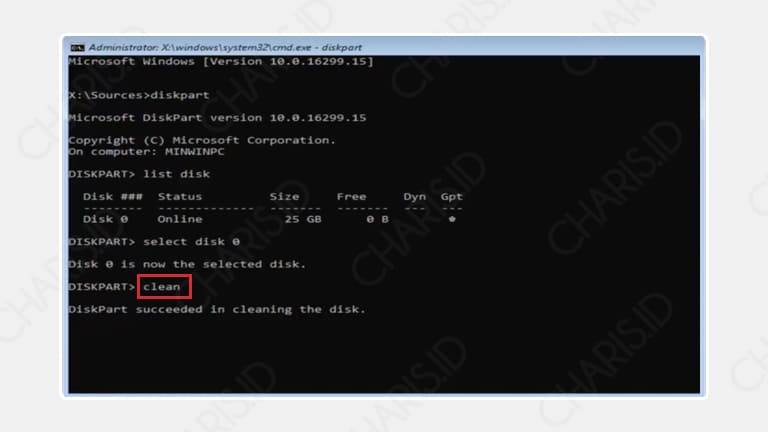GPT Partition Style merupakan masalah yang sering terjadi ketika install ulang, baik pada Windows 7/8/10. Kode error yang muncul adalah “Windows cannot be installed to this disk. The selected disk is of the GPT partiton style”.
Kode error tersebut jika diartikan, kira-kira artinya begini “Windows tidak dapat diinstall ke disk ini. Disk yang dipilih adalah partisi GPT”. Kalau salah dalam mengartikan maaf ya, tapi pada intinya begitu.
Ketika mengalami masalah ini, jangan langsung beranggapan bahwa hardisk laptop rusak. Ini adalah permasalahan yang umum dan sering dialami pengguna Windows.
Daftar Isi
Penyebab GPT Partition Style
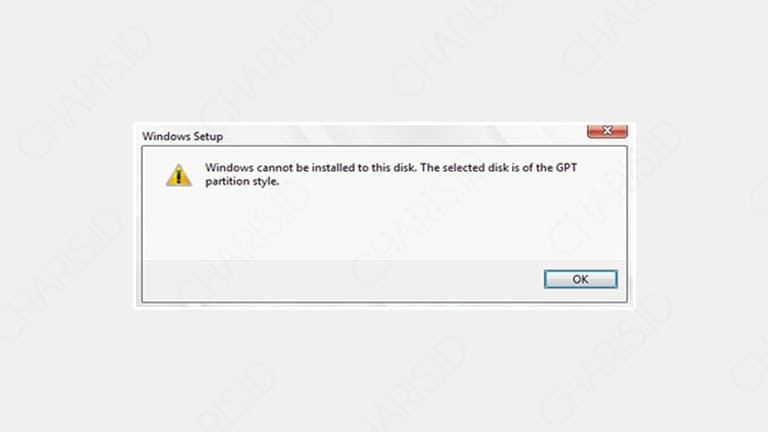
Perlu diketahui, partisi terbagi menjadi 2 yaitu MBR dan GPT. Partisi MBR atau Master Boot Record adalah tipe partisi yang sudah lama digunakan, kapasitas maksimalnya hanya 2TB saja.
Sedangkan partisi GPT atau Guid Partition Table adalah tipe partisi baru yang menggantikan MBR, hardisk ini bisa memiliki kapasitas lebih dari 2TB dan sudah banyak digunakan laptop terbaru.
Jadi kalau ditanya soal penyebab, maka jawabannya adalah karena hardisk GPT hanya support beberapa versi Windows saja. Dan jika dipaksakan untuk instalasi, maka akan muncul pesan GPT Partition Style.
Masalah ini akan muncul ketika Anda hendak menginstall Windows 32bit di hardisk GPT. Kalau Anda menginstall Windows 64bit, mungkin tidak akan muncul. Hal ini disebabkan karena GPT hanya bisa diinstall pada system UEFI dan Windows 64bit.
Cara Mengatasi GPT Partition Style
Bagi Anda yang mengalami masalah ini, tenang saja. Pada kesempatan kali ini saya akan mencoba memberikan tutorial cara mengatasi GPT partition style saat install ulang Windows.
Berikut adalah beberapa cara yang bisa Anda lakukan:
Boot Melalui Legacy
Ini adalah opsi awal yang bisa Anda coba, caranya cukup mudah, hanya mengubah Boot mode menjadi Legacy. Bagi yang ingin mencobanya, silahkan baca tutorialnya di bawah ini:
- Pertama, matikan laptop Anda.
- Setelah itu, masuk ke BIOS (caranya: hidupkan laptop lalu tekan tombol F2 terus menerus sampai masuk BIOS).
- Setelah itu, geser ke tab Boot. Pada bagian UEFI/BIOS Boot Mode, silahkan ganti menjadi Legacy.

- Simpan pengaturan dengan menekan tombol F10.
Silahkan coba install Windows, apakah sudah bisa atau belum. Jika masih belum bisa, silahkan lanjut ke cara berikutnya.
Gunakan OS 64-bit
Selanjutnya, Anda bisa coba gunakan OS Windows 64-bit. Cara ini berhasil dilakukan oleh teman saya yang mengalami masalah GPT Partition Style saat install Windows.
Jadi, Anda harus download OS Windows 64-bit terlebih dahulu dan kemudian buatlah bootable. Jika belum bisa, silahkan baca cara membuat bootable flashdisk Windows.
Setelah bootable berhasil dibuat, silahkan coba install Windows Anda dengan bootable tersebut.
Clean Disk GPT
Penting : Cara ini akan menghapus semua data pada hardisk Anda. Sebaiknya Anda backup seluruh data yang ada sebelum melakukan cara yang akan saya berikan.
Dalam langkah ini, Anda membutuhkan media berupa file instalasi, bisa CD/DVD maupun bootable flashdisk. Jika sudah disiapkan, bisa ikuti langkah di bawah ini:
- Pertama, silahkan masuk BIOS (caranya: hidupkan laptop lalu tekan tombol F2 terus menerus sampai masuk BIOS).
- Setelah itu, geser ke tab Boot. Pada bagian UEFI/BIOS Boot Mode, silahkan ganti menjadi Legacy. Kalau tidak ada, silahkan masuk ke Advanced > System Configuration > Boot Mode, Ganti boot mode dari UEFI ke Legacy.

- Masuk ke tab Boot, ubah urutan boot paling atas menjadi CD/DVD atau Flashdisk Instalasi Windows.
- Save pengaturan BIOS dan keluar, langsung booting ke CD/Flashdisk.
- Jika sudah sampai ke jendela instalasi Windows (Welcome), silahkan tekan Shift+F10 secara bersamaan.
- Anda akan menuju ke CMD. Langsung saja ketik diskpart lalu enter.

- Ketikkan list disk dan akan tampil list disk pada hardisk. Perhatikan icon yang terdapat pada bagian GPT, itu merupakan tanda bahwa hardisk mempunyai tipe GPT.

- Setelah itu, ketik select disk 0 (sesuaikan angka 0 dengan angka yang tertera pada partisi GPT).

- Setelah memilih disk, silahkan ketik clean dan enter.

- Tunggu sampai proses clean selesai. Setelah itu restart komputer atau laptop Anda.
Setelah partisi GPT di clean, maka masalah GPT partition style seharusnya sudah teratasi dan hardisk sudah siap untuk diinstall ulang. Pokoknya, perhatikan langkah-langkah di atas dengan teliti agar berhasil.
Convert GPT to MBR
Ketika menggunakan cara ini, semua data hardisk Anda akan hilang. Jadi, pastikan untuk membackupnya terlebih dahulu untuk menghindari hal yang tidak diinginkan.
Cara ini hampir mirip dengan cara sebelumnya, silahkan Anda ikuti sampai nomor 9. Setelah itu, silahkan ketikkan convert MBR lalu tekan Enter dan tunggu proses sampai selesai.
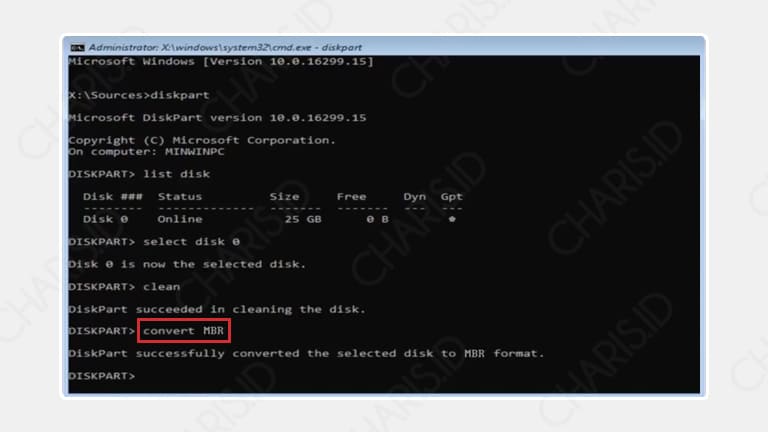
Sekarang, silahkan Anda coba install ulang Windowsnya menggunakan hardisk yang baru saja diubah menjadi MBR. Kemungkinan besar, laptop Anda sudah bisa diinstall Windows.
Mungkin cukup sekian artikel yang bisa saya sampaikan. Semoga artikel ini bisa bermanfaat dan membantu Anda mengatasi GPT Partition Style.