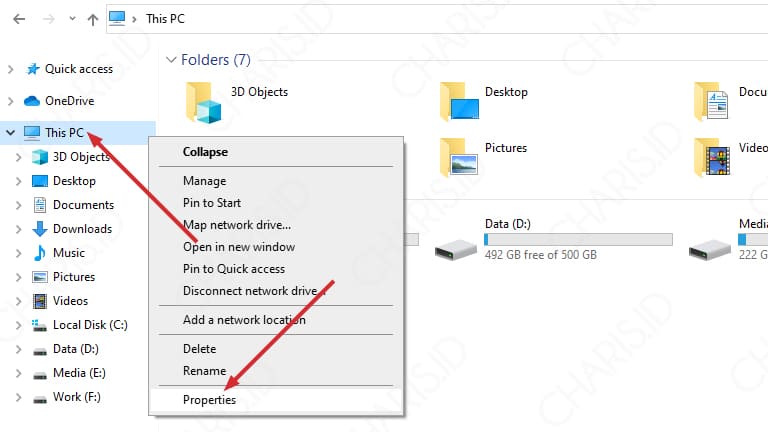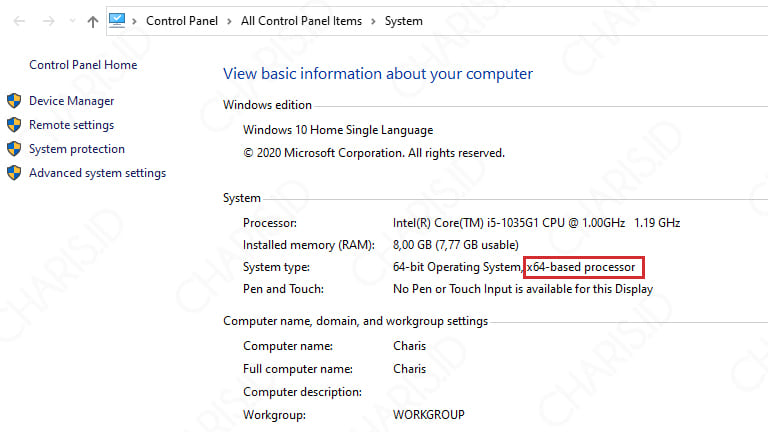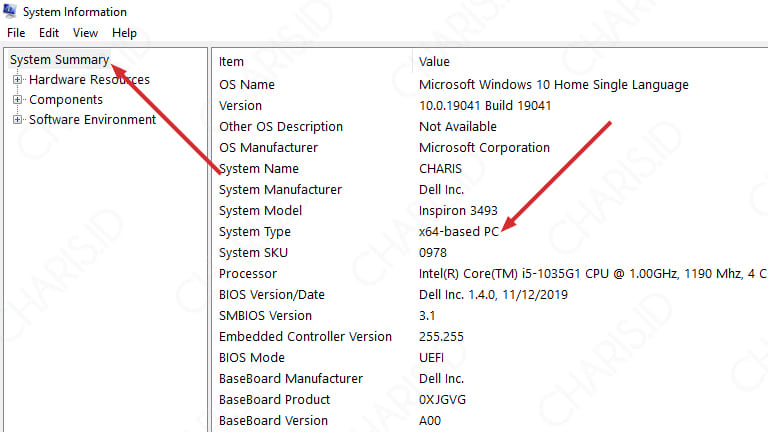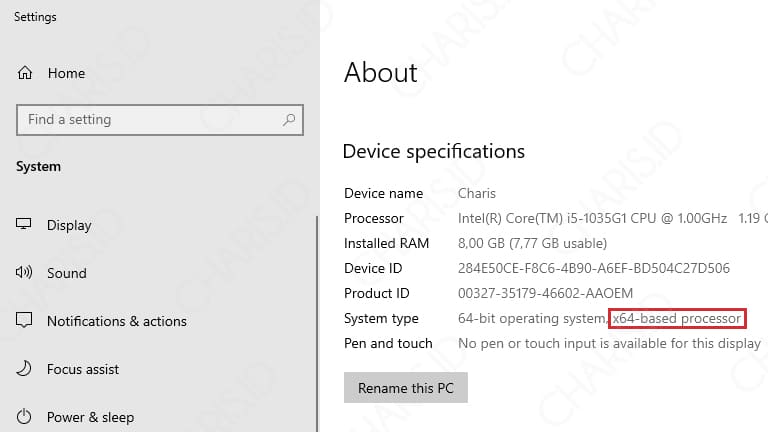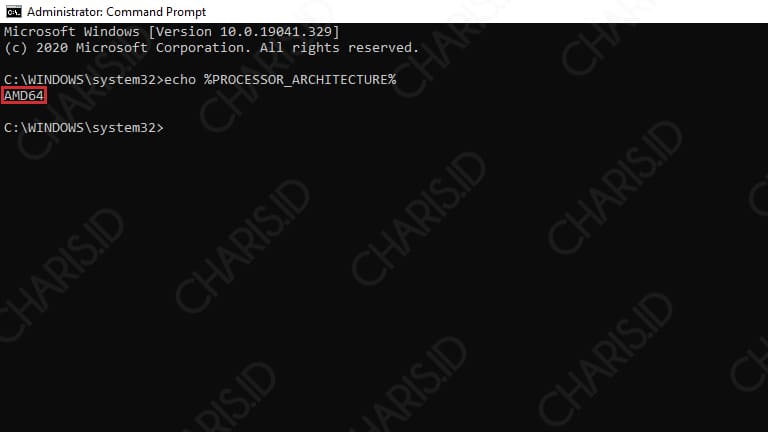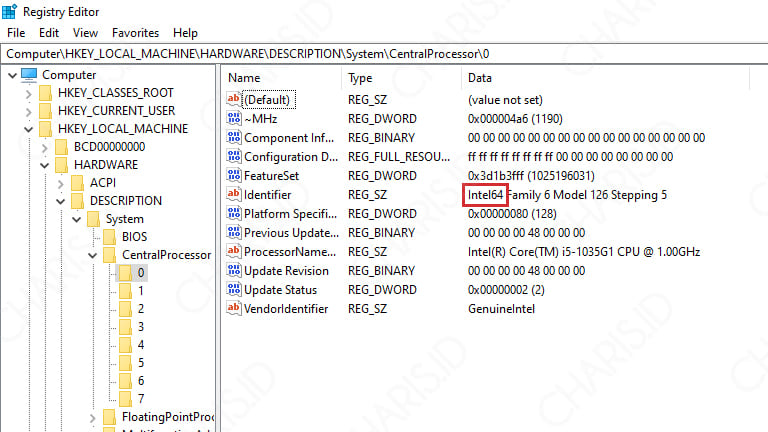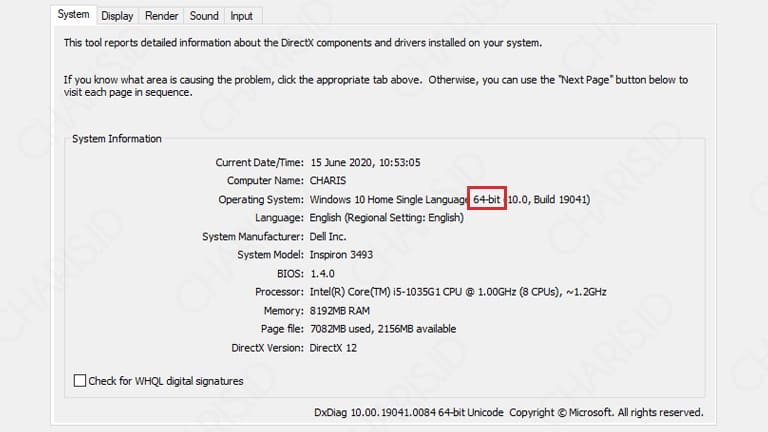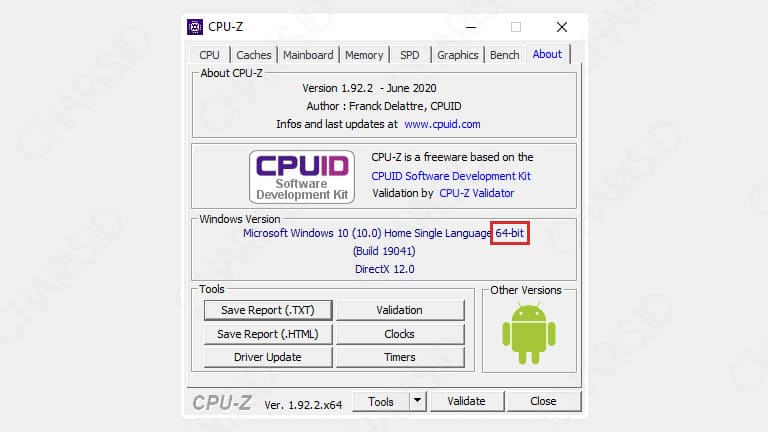Mengetahui bit pada laptop bisa dikatakan penting. Sebab, ini akan berguna salah satunya ketika hendak menginstall aplikasi. Lah, emang ada pengaruhnya ya pada Windows 32-bit dan Windows 64-bit?
Yang saya ketahui, aplikasi 32-bit bisa dijalankan pada laptop 64-bit. Sedangkan aplikasi 64-bit tidak bisa dijalankan pada laptop 32-bit. Itu salah satu pentingnya mengetahui bit laptop, khususnya laptop Windows.
Lalu, bagaimana sih cara mengetahui bit pada laptop? Untuk melihat bit laptop, kita bisa menggunakan software bawaan Windows maupun menggunakan software pihak ketiga yang banyak tersebar di Google.
Cara Mengetahui Bit pada Laptop
Cara yang akan saya praktikkan kali ini adalah menggunakan software bawaan serta software pihak ketiga. Jadi, silahkan pilih cara yang menurut Anda paling mudah. Oh ya, cara ini bisa digunakan pada semua merk laptop serta semua versi Windows ya.
Berikut adalah cara yang bisa Anda gunakan:
System Properties
Cara ini adalah cara paling mudah, kita tidak perlu mengunduh aplikasi tambahan, cukup menggunakan fitur yang sudah disediakan oleh Windows, yaitu System Properties.
Berikut caranya:
- Pertama, silahkan masuk ke Windows Explorer.
- Setelah itu, klik kanan pada This Pc kemudian pilih Properties.

- Anda akan melihat beberapa spesifikasi laptop Anda, salah satunya adalah bit.

- Selesai.
System Information
Cara kedua ini juga masih menggunakan fitur bawaan yang diberikan oleh Windows. Caranya juga tidak ribet dan bisa dikatakan sangat mudah.
Untuk lebih jelasnya, silahkan lihat cara berikut ini:
- Pertama, ketikkan System Information pada kolom pencarian Windows.
- Setelah terbuka, silahkan klik System Summary. Bit laptop Anda terletak pada System Type.

- Selesai.
About Windows
Bagi pengguna Windows 10, Anda bisa memanfaatkan fitur bawaan yang bernama About untuk cek bit laptop. Anda bisa menemukan fitur tersebut pada semua varian Windows 10 baik itu Home maupun Pro.
Berikut panduannya:
- Pertama, buka pencarian di Windows 10 Anda.
- Setelah itu, cari dengan kata kunci About lalu klik About your PC.
- Pada jendela yang terbuka, silahkan fokus pada bagian Device Spesifications, maka Anda akan melihat info bit pada laptop Anda.

- Selesai.
Command Prompt
Selain menggunakan cara-cara di atas, Anda juga bisa memanfaatkan tool Command Promot untuk mengetahui bit laptop. Karena merupakan aplikasi bawaan, maka Anda tidak perlu mendownload tool ini.
Berikut caranya:
- Buka Command Promt sebagai Admin (Run as administrator).
- Ketikkan perintah echo %PROCESSOR_ARCHITECTURE% lalu tekan Enter.
- Karena laptop saya menggunakan processor 64-bit, maka keterangannya adalah AMD64 seperti gambar di bawah ini.

- Selesai.
Registry Editor
Tidak sebatas untuk mengedit registry yang ada di Windows. Lebih dari itu, ternyata tool bawaan Windows ini juga bisa digunakan untuk melihat bit atau tipe processor laptop Anda.
Tertarik mencoba? Silahkan ikuti langkah berikut ini:
- Pertama, buka Run dengan menekan tombol Windows + R.
- Jika sudah, ketikkan regedit lalu tekan Enter.
- Setelah masuk ke registry editor, masuk ke Computer\HKEY_LOCAL_MACHINE\HARDWARE\DESCRIPTION\System\CentralProcessor\0 lalu fokus ke bagian Identifier.

- Selesai.
Dxdiag
Sedikit berbeda dengan semua cara di atas, cara ini lebih ke melihat tipe OS yang digunakan. Namun jangan salah, cara ini sangat penting dilakukan ketika hendak menginstall OS Windows 10.
Berikut caranya:
- Pertama, buka Run dengan menekan tombol Windows+R.
- Ketikkan dxdiag lalu tekan Enter.
- Akan muncul jendela seperti gambar di bawah ini, informasi bit Windows terletak pada Operating System.

- Selesai.
CPU-Z
CPU-Z merupakan aplikasi yang sering digunakan untuk mengetahui spesifikasi perangkat, baik itu Android maupun laptop. Selain itu, kita juga bisa memanfaatkan aplikasi ini untuk mengetahui bit pada Windows kita.
Berikut adalah caranya:
- Pertama, silahkan unduh terlebih dahulu aplikasinya.
- Setelah itu, install seperti biasa, tinggal klik dan beres.
- Buka aplikasi CPU-Z kemudian pilih tab About, perhatikan pada Windows version.

- Selesai.
Sepertinya saya cukup memberikan satu cara saja ya yang menggunakan aplikasi. Sebab, cara yang menggunakan fitur Windows saja sudah sangat mudah dan tidak perlu unduh ataupun install aplikasi baru.
Bagi Anda yang ingin mencoba mengetahui bit laptop menggunakan aplikasi, beberapa aplikasi berikut mungkin bisa Anda coba.
- CPU-Z
- HWInfo
- Astra32
- Free PC Audit
- Speecy
- dll
Sekadar info, terkadang, Windows 32-bit sering ditulis dengan Windows x86, dan Windows 64-bit sering ditulis dengan Windows x64.
Jika digali lebih dalam lagi, cara mengetahui bit laptop ini bisa dilakukan dengan berbagai cara. Selain cara yang saya sebutkan di atas, masih ada cara-cara lain baik yang menggunakan software tambahan maupun yang menggunakan software bawaan Windows.
Mungkin hanya ini saja artikel yang dapat saya sampaikan pada kesempatan kali ini. Semoga cara mengetahui bit laptop ini bisa bermanfaat dan menambah wawasan kita semua.