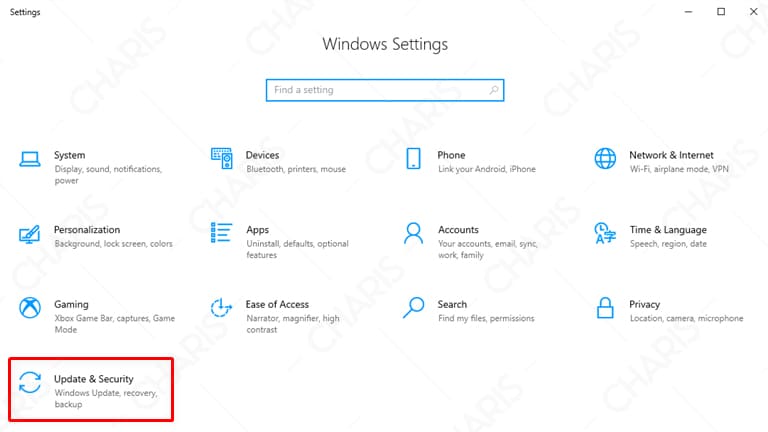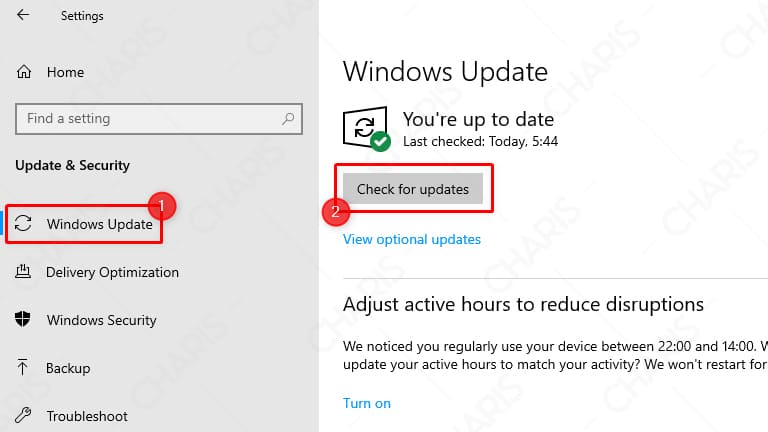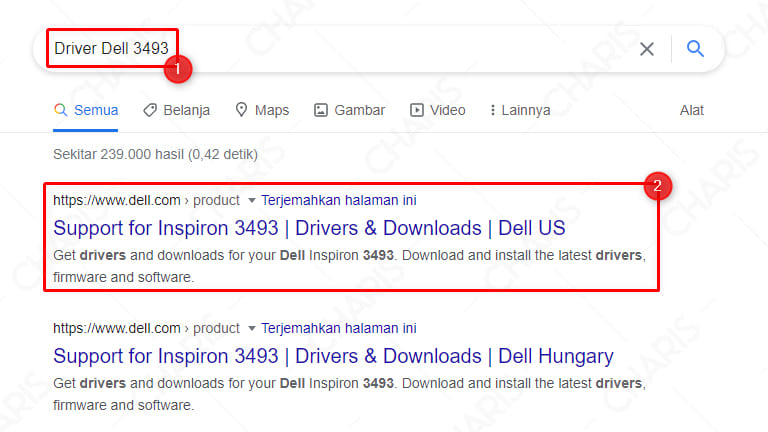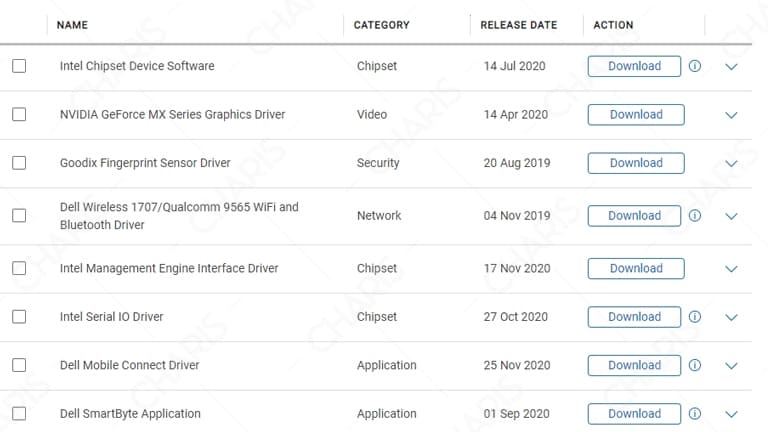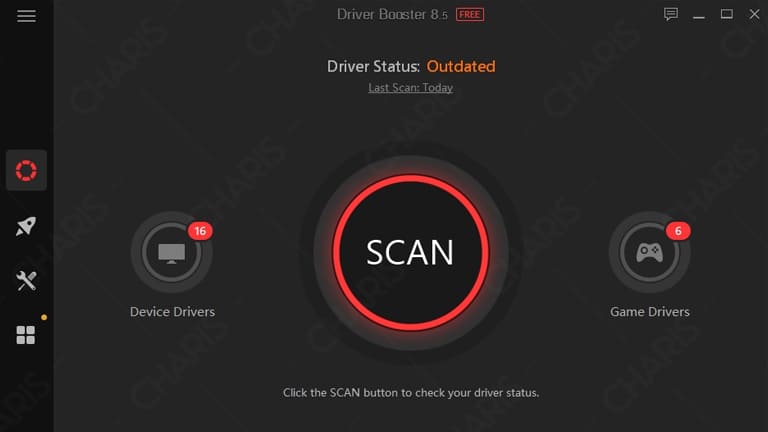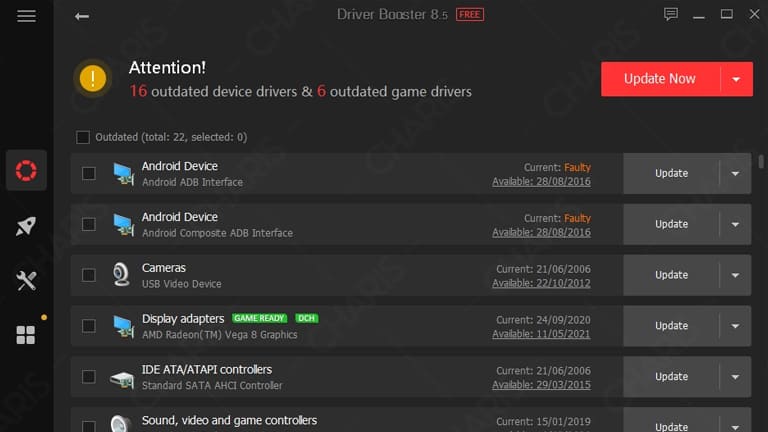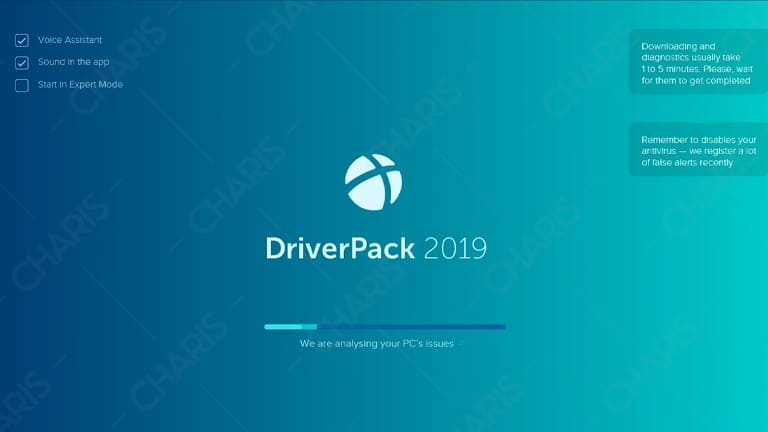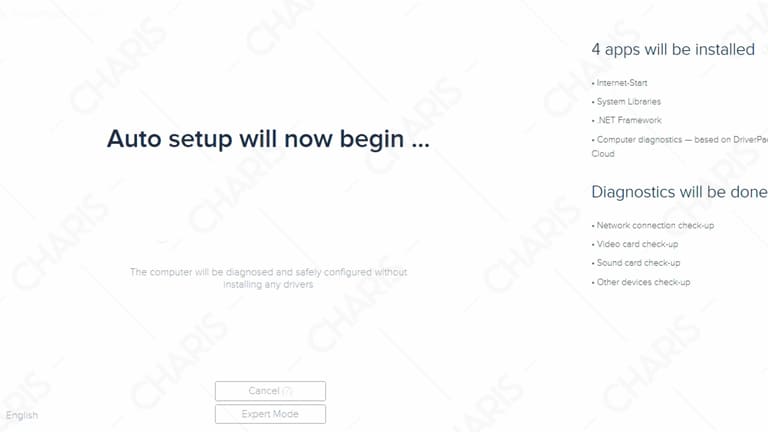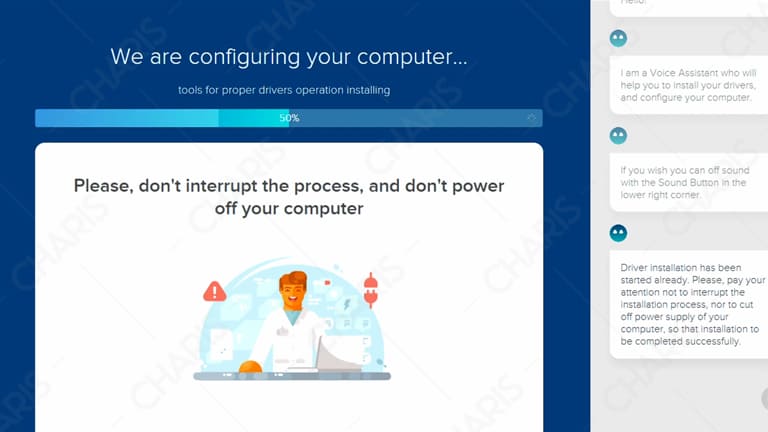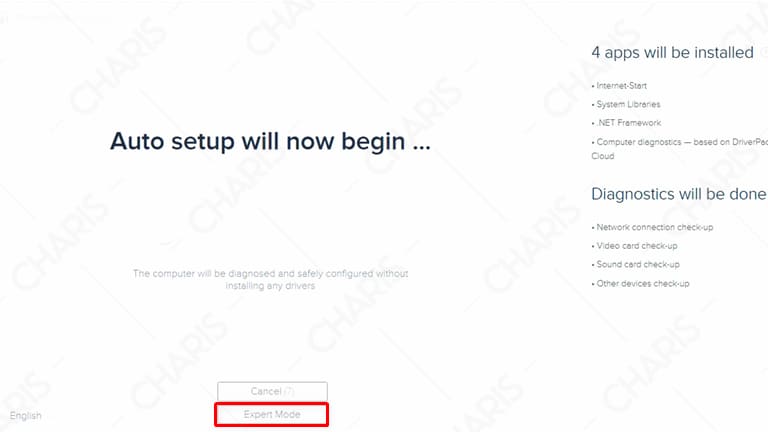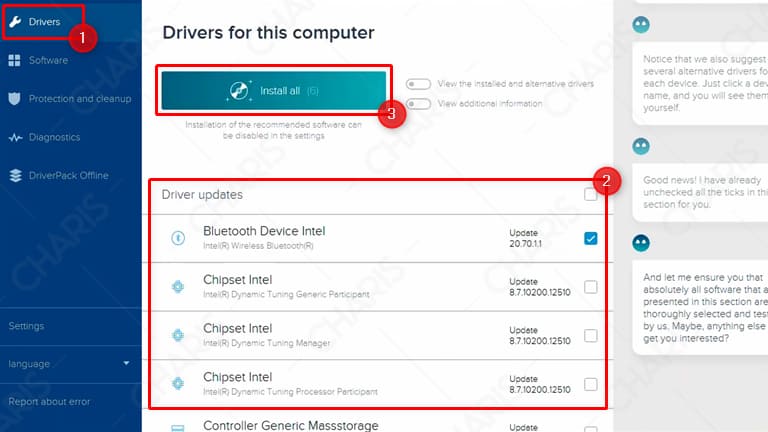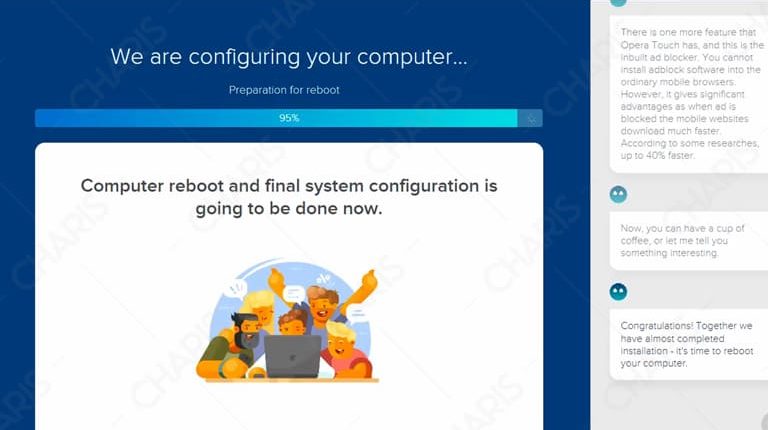Driver merupakan sebuah perangkat lunak atau software yang berfungsi untuk mengontrol setiap perangkat keras yang terpasang di laptop. Hal ini dimaksudkan agar semua perangkat keras yang terpasang bisa berfungsi dengan baik.
Seperti contoh kecilnya VGA, hardware tersebut tidak akan langsung terdeteksi pada laptop yang baru diinstall ulang karena belum terdapat drivernya. Untuk itu, agar VGA bisa terdeteksi maka harus dilakukan instalasi driver.
Namun, ada saat dimana hardware belum bisa berfungsi dengan baik meskipun sudah terinstal driver. Biasanya, hal ini disebabkan karena driver tersebut belum diupdate. Solusinya, Anda harus melakukan update pada driver laptop tersebut.
Manfaat Update Driver Laptop
Melakukan update driver memiliki manfaat yang sangat baik untuk laptop itu sendiri, khususnya terkait kestabilan dan performa yang akan semakin meningkat. Tentu, ini juga akan menguntungkan Anda sebagai pemilik laptop tersebut.
Manfaat yang bisa Anda rasakan setelah update driver laptop adalah adanya fitur baru yang disematkan pengembang. Fitur ini bisa Anda gunakan untuk mengoptimalkan fungsi hardware yang terpasang di laptop.
Tidak sebatas itu, update driver juga bermanfaat untuk memperbaiki bug yang terdapat pada versi sebelumnya. Jadi, ketika Anda menemukan bug pada driver laptop, maka sebisa mungkin segera update driver tersebut.
Cara Update Driver Laptop Windows
Untuk melakukan update driver laptop Windows, Anda bisa menggunakan beberapa cara baik melalui website ataupun melalui laptop itu sendiri. Mudah kok, cara ini sangat cocok untuk pemula sekalipun.
Fitur Windows Update
Microsoft menyediakan Windows Update bukan hanya untuk mengupdate fitur Windows saja, melainkan bisa juga untuk mengupdate driver. Biasanya, ketika terdapat versi driver terbaru, Windows akan secara otomatis mengupdatenya.
Kelemahan dari cara ini adalah memakan waktu yang cukup lama karena Anda akan mengupdate OS Windows sekaligus. Selain itu, Anda juga perlu kuota yang besar mengingat update Windows memiliki ukuran yang besa pula.
Berikut cara update driver laptop dengan Windows Update:
- Pertama, buka Settings di laptop Anda.
- Setelah itu, pilih menu Update & Security.

- Pada pengaturan tersebut, klik Windows Update lalu pilih Check for updates seperti gambar di bawah ini.

- Jika terdapat update, klik download lalu tunggu proses downloadnya.
- Kalau sudah, silahkan install update Windows tersebut.
- Selesai.
Kelemahan lain dari cara ini adalah tidak semua driver bisa diupdate, melainkan hanya driver yang dianggap penting saja. Tapi tidak masalah karena itu sudah lebih dari cukup untuk mengoptimalkan kinerja laptop Anda.
Website Resmi Laptop
Setiap merk laptop biasanya akan menyediakan website khusus untuk support penggunanya, salah satunya untuk keperluan update driver. Jadi, Anda bisa update driver melalui website resmi laptop.
Berikut caranya:
- Buka Google lalu ketikkan “Driver + seri Laptop”.
- Sebagai contoh, saya ketikkan Driver Dell 3493. Pilih website resmi laptop tersebut, sesuaikan dengan laptop Anda.

- Setelah masuk website, pilih dan download driver yang Anda kehendaki.

- Terakhir, install driver yang Anda download tadi.
- Selesai.
Ketika menggunakan cara kedua ini, secara otomatis Anda akan mendapatkan versi driver terbaru. Kekurangannya, Anda harus menginstal driver satu per satu, tidak bisa mengupdate driver laptop secara bersamaan.
Aplikasi Driver Booster
Driver Booster merupakan sebuah program pihak ketiga yang berfungsi melakukan update driver secara bersamaan. Bisa dikatakan kalau cara update driver laptop yang satu ini sangat efektif dan menghemat cukup banyak waktu.
Aplikasi yang akan digunakan pada kesempatan kali ini adalah Driver Booster dari IObit. Anda bisa memilih aplikasi gratis ataupun berbayar. Namun, saya merekomendasikan untuk menggunakan aplikasi versi gratis saja.
Berikut caranya:
- Download dan install aplikasi Driver Booster IObit.
- Setelah itu, buka aplikasi tersebut.
- Di halaman utama aplikasi, klik SCAN untuk mencari driver yang bisa diupdate.

- Silahkan pilih driver yang Anda kehendaki dan klik Update untuk memulai proses.

- Tunggu sampai proses selesai.
Ketika menggunakan Driver Booster gratis, Anda hanya bisa mengupdate driver yang tidak memiliki label PRO. Untuk bisa mengupdate driver dengan label tersebut, Anda harus membeli Driver Booster Pro dari IObit.
DriverPack Solution
DriverPack merupakan software yang berisi kumpulan driver dari berbagai merk laptop. Jadi, software ini bisa diandalkan untuk mengupdate driver laptop merk Asus, Dell, Lenovo, MSI, dan merk lainnya.
Aplikasi DriverPack tersedia dalam versi online dan offline. Anda bebas menggunakan versi mana saja yang tentunya dengan kelebihan dan kekurangan masing-masing.
Ketika Anda menggunakan versi online, maka Anda perlu koneksi internet. Sedangkan jika memilih versi offline, Anda juga harus mendownload aplikasi DriverPack terlebih dahulu dengan ukuran yang cukup besar (versi terakhir 25GB).
Dalam artikel ini, saya akan mengupdate driver laptop dengan DriverPack online. Berikut caranya:
Instalasi Otomatis
Dalam mode ini, Anda tidak perlu memilih driver mana saja yang ingin diinstall karena DriverPack akan otomatis mengupdate semua driver yang dibutuhkan beserta instalasi software tambahan seperti Opera Browser dan beberapa software lainnya.
- Pertama, download dan install aplikasi DriverPack Online.
- Setelah berhasil diinstall, silahkan buka aplikasi tersebut.
- Tunggu DriverPack menganalisa perangkat laptop Anda.

- Jika Anda ingin DriverPack mengupdate driver laptop secara otomatis, silahkan tunggu saja proses seperti gambar di bawah ini.

- DriverPack akan melakukan instalasi driver di laptop Anda.

- Jika DriverPack meminta Anda untuk melakukan reboot, silahkan tekan Reboot untuk memulai ulang laptop.
- Selesai.
Expert Mode
Dalam expert mode, Anda bebas memilih driver mana saja yang ingin diupdate. Termasuk untuk tidak melakukan instalasi software yang disarankan DriverPack, sehingga tidak membuat hardisk cepat penuh.
- Langkah 1 – 3 sama seperti cara sebelumnya.
- Setelah melihat tampilan seperti gambar di bawah ini, silahkan pilih Expert Mode.

- Pada menu Driver, silahkan centang driver laptop yang ingin diupdate. Jika sudah, klik Install all untuk memulai proses update.

- Tunggu proses update driver sampai selesai.

- Jika diminta untuk reboot, silahkan tekan Reboot saja untuk merestart laptop.
- Selesai.
Itulah beberapa cara update driver laptop ke versi terbaru yang bisa dilakukan. Anda bebas memilih cara yang dianggap paling mudah dan efektif. Jika masih ada yang perlu ditanyakan, silahkan tuliskan di kolom komentar.