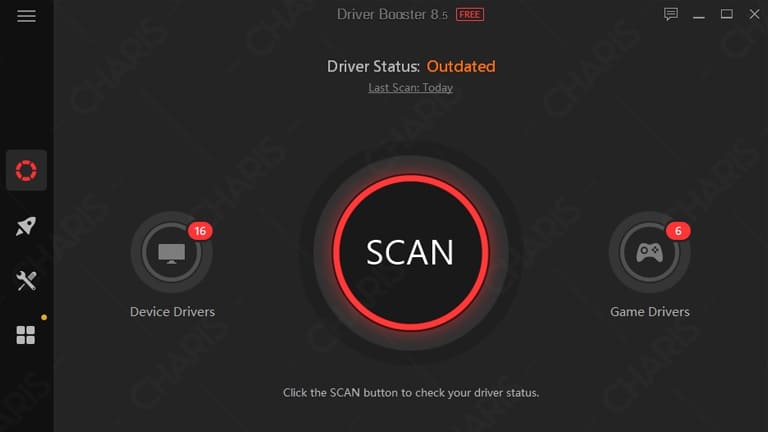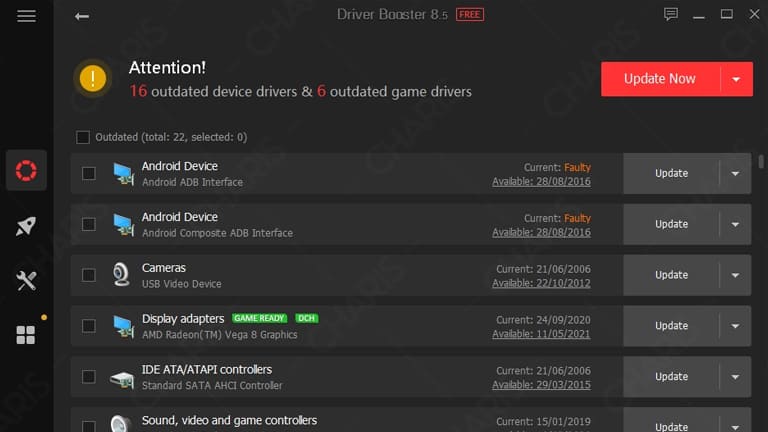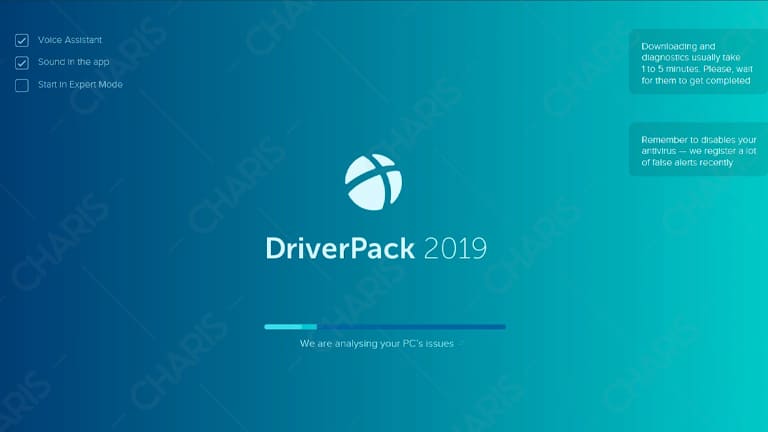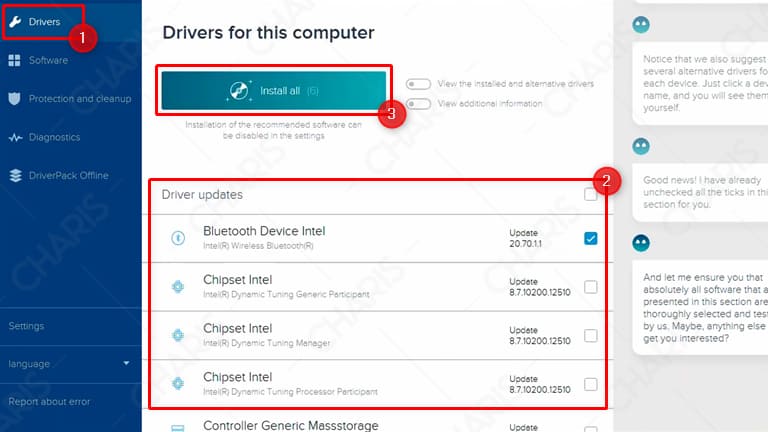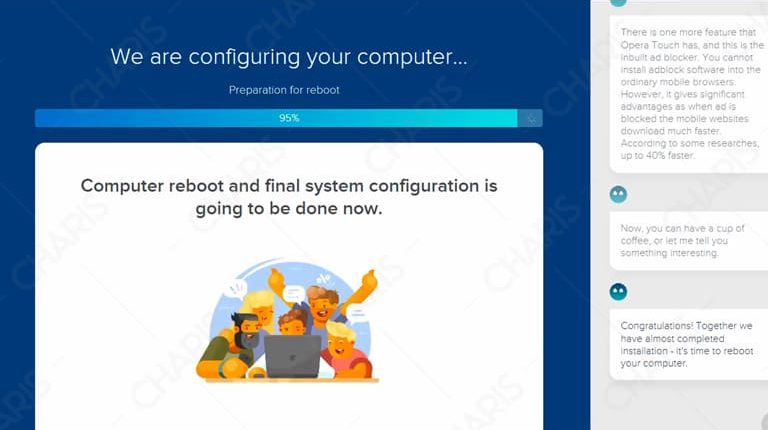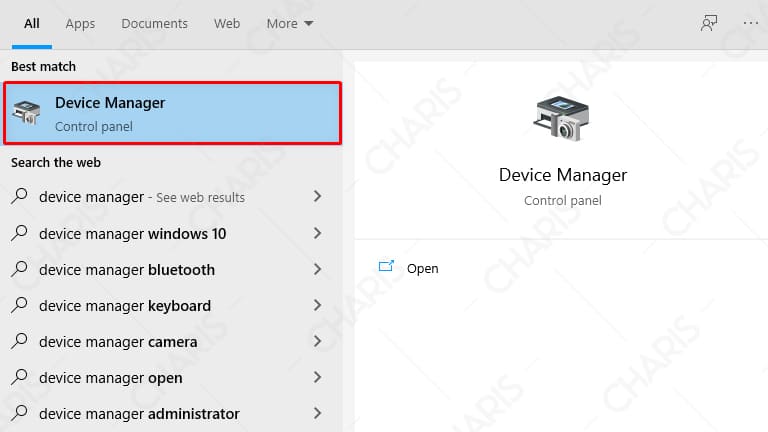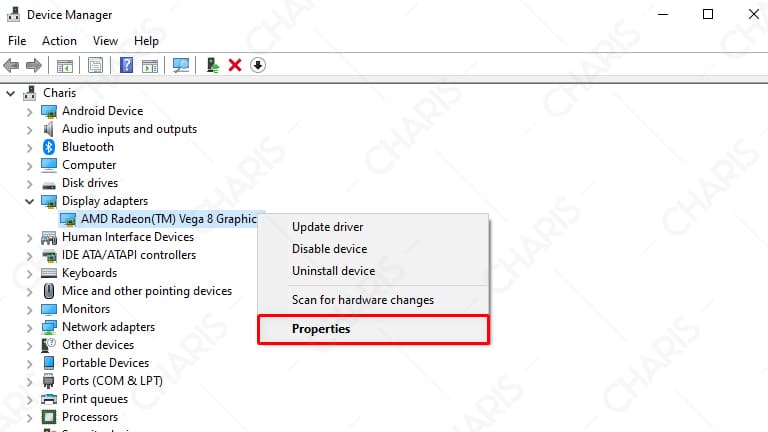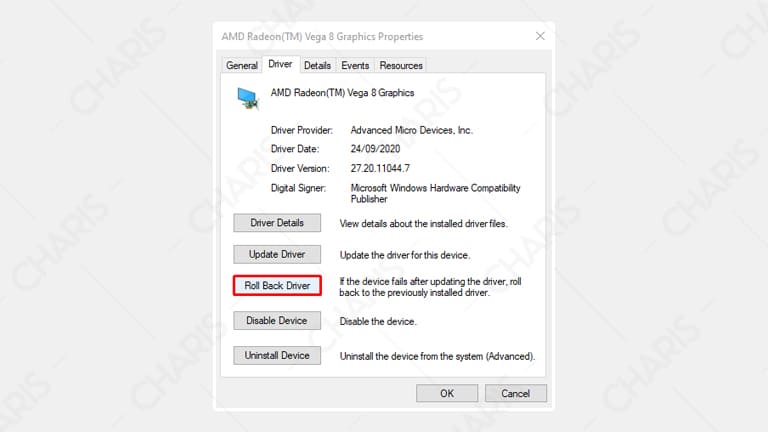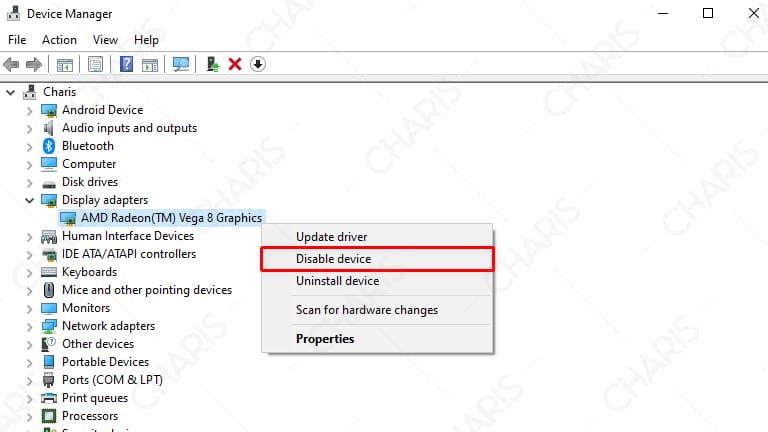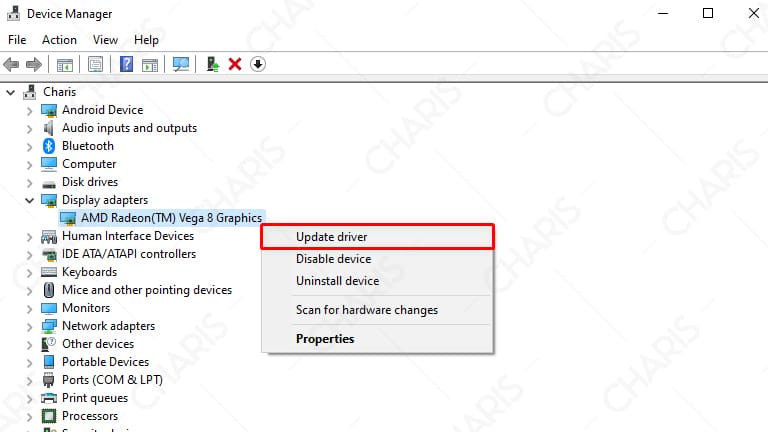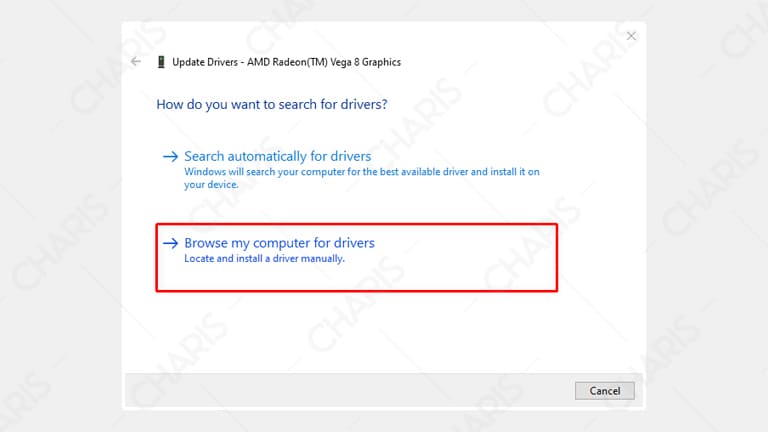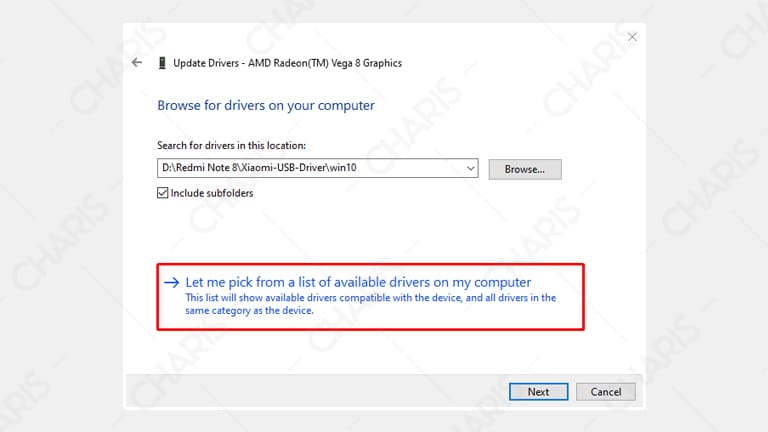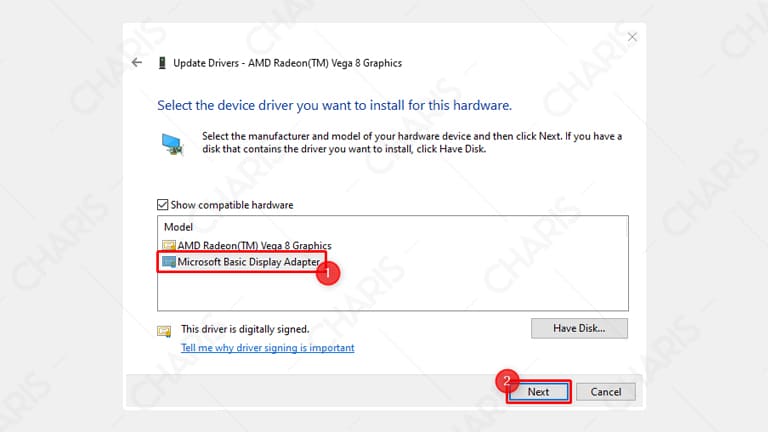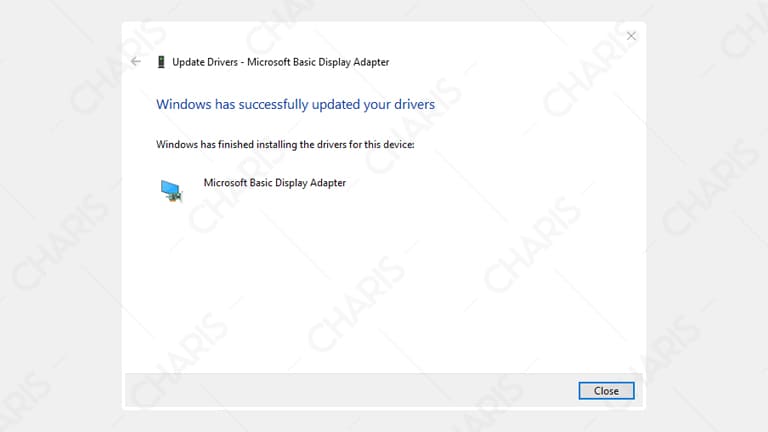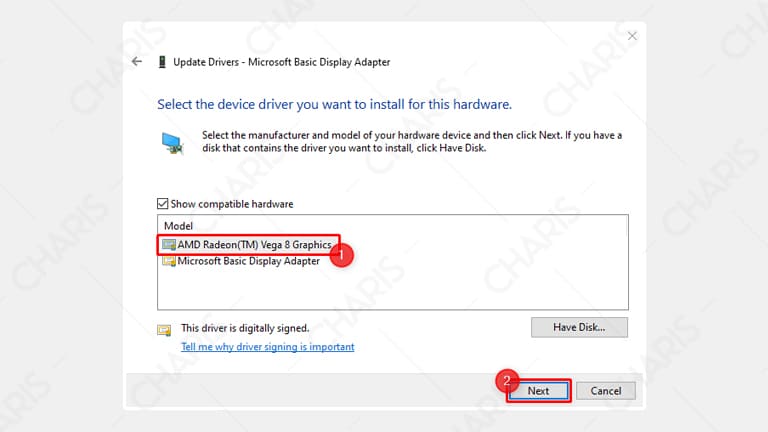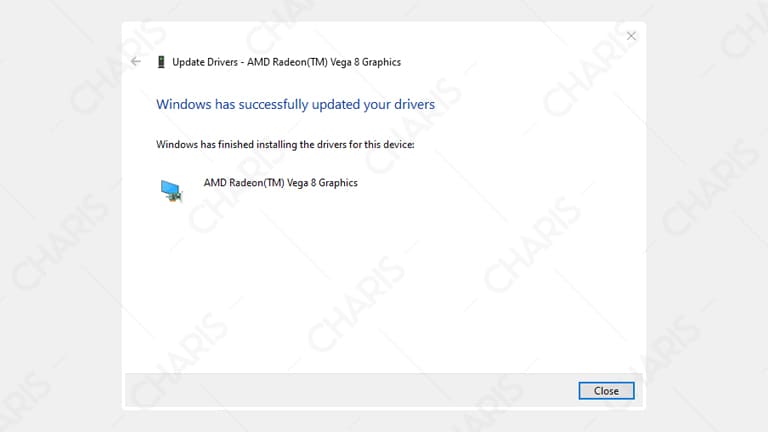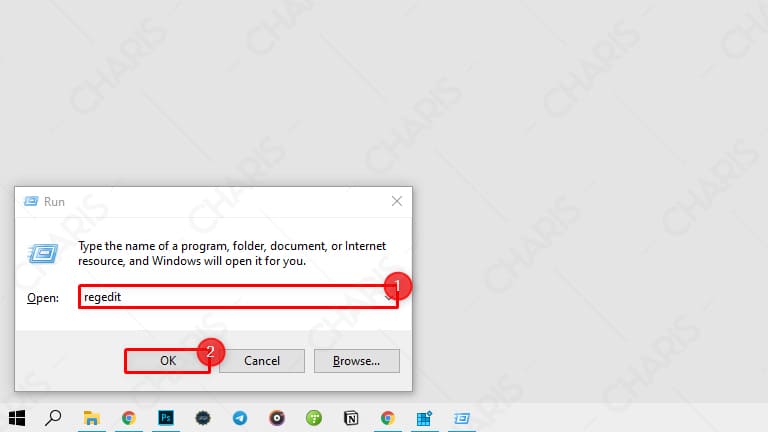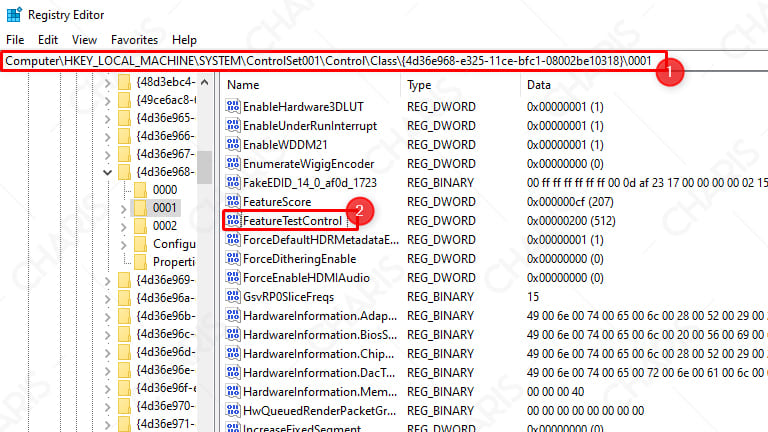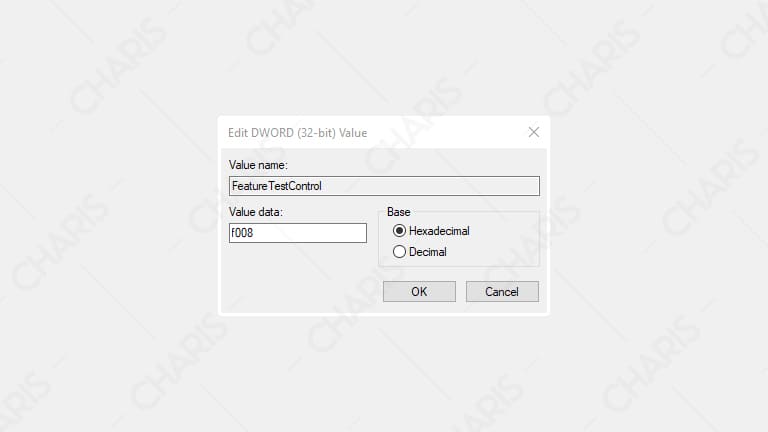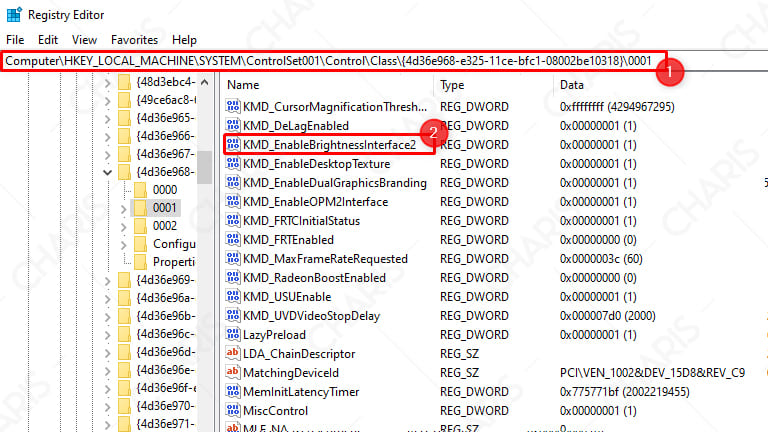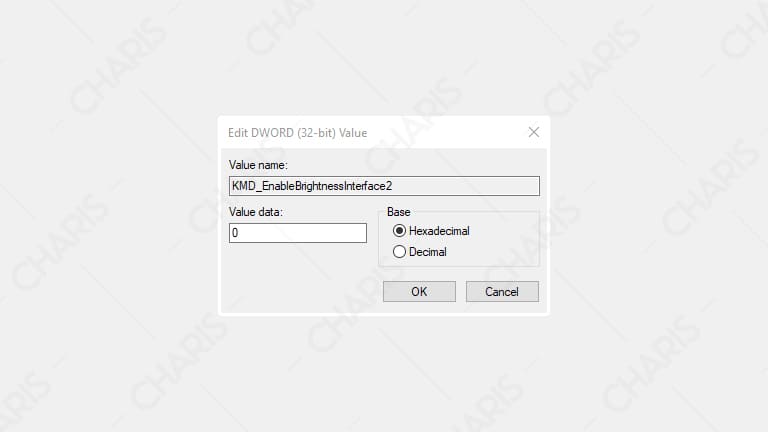Di Windows, kita bisa mengatur brightness atau kecerahan layar sesuai keinginan agar lebih nyaman untuk mata. Namun, tak jarang muncul masalah terkait hal tersebut yaitu brightness yang tidak berfungsi.
Permasalahan brightness yang tidak berfungsi bisa terjadi di laptop maupun komputer. Jika sudah demikian, kita harus segera melakukan tindakan agar pengaturan brightness bisa kembali normal dan dapat diatur sesuai keinginan.
Nah, untuk Anda yang saat ini sedang tidak bisa mengatur kecerahan layar laptop ataupun komputer, tenang saja. Pada kesempatan kali ini saya akan memberikan beberapa cara praktis untuk mengatasi masalah ini.
Cara Mengatasi Brightness Windows Tidak Bisa Diatur
Pada umumnya, permasalahan brightness Windows yang tidak bisa diatur disebabkan oleh driver, entah itu karena driver belum terinstall, driver tidak cocok, ataupun yang lainnya. Namun, bisa juga karena OS Windows-nya yang terdapat bug.
Baik, langsung saja, berikut adalah beberapa cara mengatasi brightness Windows tidak berfungsi. Oh ya, cara ini bisa digunakan untuk semua versi Windows ya, baik itu Windows 7, Windows 8, dan Windows 10.
Daftar Isi
Install Driver VGA
Seperti yang kita ketahui bersama, keberadaan driver pada Windows memang sangat penting. Ketika sebuah hardware tidak didukung dengan adanya driver, besar kemungkinan hardware tersebut tidak berfungsi sebagaimana mestinya.
Begitu juga dengan driver VGA, bisa saja masalah brightness yang tidak bisa diatur dikarenakan belum terinstallnya driver di laptop ataupun PC. Jadi, pastikan perangkat Anda sudah terinstall driver grafis ini.
Cara Install Driver VGA dengan DVD
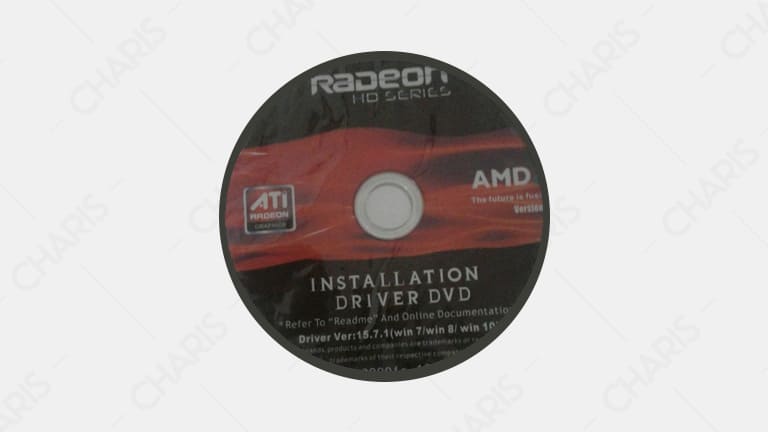
Jika Anda masih menyimpan DVD driver laptop ataupun DVD VGA, instalasi driver bisa dilakukan dengan media tersebut. Cara ini terbilang sangat mudah karena Anda tinggal memasukkan DVD dan melakukan instalasi.
Berikut langkah detailnya:
- Pertama, masukkan DVD driver ke DVD drive perangkat Anda.
- Setelah itu, buka melalui Windows Explorer.
- Silahkan cari driver VGA yang terdapat pada DVD tersebut, biasanya berada dalam folder Graphics, VGA, Intel, AMD, ataupun NVIDIA.
- Jika sudah ketemu, jalankan installer drivernya.
- Anda hanya perlu mengikuti langkah yang diberikan dengan klik Next sampai akhir.
- Tunggu proses instalasi selesai.
- Restart perangkat Anda.
Cara Install Driver VGA Manual
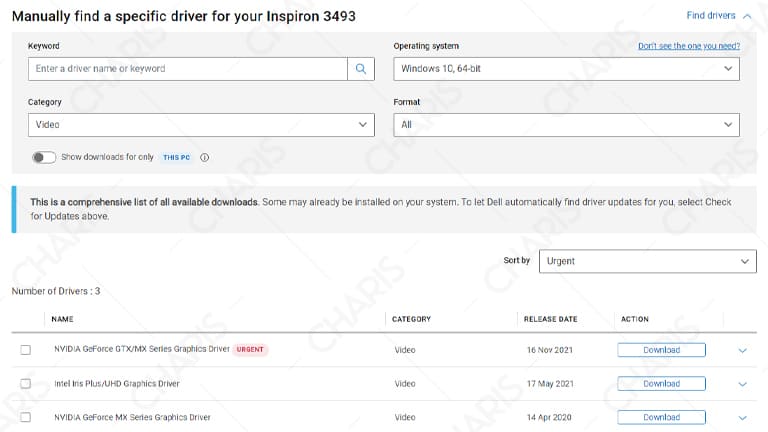
Jika ternyata Anda sudah tidak memiliki DVD drivernya, tenang saja karena Anda bisa menggunakan cara manual. Jadi, Anda hanya perlu mengunduh driver di website resmi lalu menginstallnya.
Berikut caranya:
- Ketikkan di Google VGA Driver + laptop / VGA PC Anda (contoh VGA Driver Dell Inspiron 3493).
- Silahkan pilih website resminya, biasanya berada paling atas pencarian Google.
- Setelah masuk websitenya, silahkan unduh driver VGA versi terbaru.
- Jika sudah berhasil diunduh, langsung saja buka installer-nya dan lakukan instalasi.
- Tunggu sampai proses selesai.
- Restart perangkat Anda.
Dengan menginstall driver, biasanya brightness di Windows akan kembali normal dan bisa diubah sesuai keinginan.
Update Driver
Jika ternyata perangkat Anda sudah terinstall driver, pastikan juga kalau versinya sudah terbaru. Terkadang, versi driver yang sudah lawas cenderung tidak kompatibel dengan perangkat ataupun Windows terbaru.
Cara Update Driver VGA dengan Driver Booster
Saat ini, banyak tersebar driver booster yang bisa digunakan untuk mengupdate driver laptop. Namun, pada artikel ini saya memutuskan untuk menggunakan IObit karena memang sangat praktis digunakan.
Berikut cara update driver VGA dengan IObit:
- Download dan install Driver Booster dari IObit.
- Setelah berhasil terinstall, langsung buka aplikasinya.
- Pada halaman awal aplikasi, klik SCAN untuk mencari driver yang perlu diupdate.

- Setelah proses scanning selesai, akan muncul daftar driver yang bisa diupdate. Jika ingin mengupdate driver VGA saja, update pada bagian Display adapters.

- Tunggu proses update selesai.
- Restart perangkat Anda.
Cara Update Driver VGA dengan DriverPack
Selain menggunakan driver booster dari IObit, Anda juga bisa menggunakan DriverPack yaitu driver updater yang sudah populer sejak dulu. Penggunaan aplikasi ini juga cukup praktis, sama dengan aplikasi sebelumnya.
Berikut cara update driver VGA dengan Driver Pack:
- Download dan install DriverPack Online.
- Setelah diinstall, buka aplikasi tersebut.
- Tunggu DriverPack menganalisa perangkat yang Anda gunakan.

- Jika sudah berapa pada halaman berikut, silahkan klik Expert Mode karena hanya ingin mengupdate driver VGA.
- Pada menu Drivers, silahkan centang driver VGA Anda lalu klik Install all seperti gambar di bawah ini.

- Silahkan tunggu proses update driver selesai.

- Jika diminta melakukan restart, silahkan restart perangkat Anda.
Setelah melakukan update driver VGA, silahkan coba atur brightness laptop atau PC Anda apakah sudah berhasil atau belum. Untuk mengetahui lebih lanjut terkait update driver, silahkan baca selengkapnya pada artikel cara update driver Windows.
Roll Back Driver
Meskipun fungsi utama update driver adalah melakukan perbaikan, terkadang ada aja masalah kecil yang muncul. Berhubungan dengan topik kali ini, brightness tidak berfungsi setelah melakukan update.
Nah, jika akhir-akhir ini Anda merasa melakukan update driver VGA lalu brightness laptop menjadi tidak berfungsi, bisa saja itu penyebabnya. Solusinya, Anda bisa menggunakan fitur Roll Back yang sudah disediakan oleh Windows.
Berikut caranya:
- Pertama, buka Device Manager di perangkat Anda.

- Setelah itu, buka Display Adapter > klik kanan pada driver VGA Anda > lalu pilih Properties.

- Setelah masuk Properties, silahkan pindah ke tab Driver lalu klik Roll Back Driver.

- Ikuti langkah yang diberikan sampai proses roll back selesai.
- Jika sudah, restart perangkat Anda.
Ketika Anda tidak bisa melakukan roll back atau tombol Roll Back Driver tidak bisa diklik, maka kemungkinan Anda belum mengupdate driver VGA Anda.
Re-enable Driver
Singkatnya, cara ini akan mematikan driver VGA untuk sementara lalu menghidupkannya kembali. Re-enable driver VGA bisa dilakukan dengan sangat mudah melalui Device Manager, masih berkaitan dengan cara sebelumnya.
Berikut caranya:
- Silahkan buka Device Manager terlebih dahulu.
- Setelah itu, buka opsi Display Adapters.
- Klik kanan pada driver VGA Anda lalu pilih Disable device dan tunggu prosesnya.

- Jika sudah berhasil dimatikan, klik kanan lagi pada driver VGA tersebut lalu pilih Enable device.
- Selesai.
Setelah melakukan proses di atas, silahkan restart terlebih dahulu perangkat Anda. Jika sudah, coba apakah brightness PC Anda sudah berfungsi atau belum.
Gunakan Basic Display Driver
Selain menggunakan driver sesuai VGA yang digunakan, Microsoft juga memberikan opsi kepada penggunanya untuk menggunakan basic display driver. Kekurangannya, mungkin tampilannya tidak akan sebagus driver aslinya.
Tapi tenang dulu, driver basic display adapter hanya digunakan untuk pancingan saja kok. Nantinya, kita tetap akan mengembalikan driver seperti semula. Oke, silahkan ikuti kedua rangkaian cara di bawah ini ya.
Setting Microsoft Basic Display Adapter
- Buka Device Manager seperti langkah sebelumnya.
- Setelah itu, buka Display adapters > klik kanan pada driver VGA perangkat Anda > klik Update driver.

- Pada jendela yang ditampilkan, silahkan klik Browse my computer for drivers.

- Pada halaman selanjutnya, klik Let me pick from a list of available drivers on my computer untuk memilih driver yang sudah tersedia.

- Selanjutnya, pada driver yang ditampilkan, silahkan pilih Microsoft Basic Display Adapter lalu klik Next.

- Silahkan tunggu proses update sampai selesai (saat proses, Anda akan melihat layar laptop berkedip).
- Jika sudah selesai, biasanya Anda akan melihat tampilan seperti gambar berikut.

- Langsung praktikkan cara selanjutnya.
Atur Ulang Driver VGA Seperti Semula
- Silahkan ikuti langkah sebelumnya dari nomor 1 – 4.
- Setelah sampai pada tahap ini, pilih driver VGA Anda lalu klik Next.

- Silahkan tunggu proses updatenya (Anda juga akan melihat layar monitor berkedip saat proses ini).
- Jika sudah selesai, akan muncul jendela seperti gambar di bawah ini.

- Selesai.
Setting Registry Windows
Pada Registry Editor, terdapat registry yang bisa digunakan untuk mengatur konfigurasi brightness, khususnya ketika kecerahan layar tidak bisa diatur. Oh ya, pengaturan antara AMD dan Intel juga berbeda ya.
Tapi tenang, di bawah ini saya sudah membuat panduan untuk masing-masing prosesor.
Pengguna Intel
- Buka Run dengan menekan tombol Windows + R.
- Ketikkan regedit lalu tekan enter.

- Masuk ke HKEY_LOCAL_MACHINE > SYSTEM > ControlSet001 > Control > Class{4d36e968-e325-11ce-bfc1-08002be10318} > 0001.
- Silahkan cari registry dengan nama FeatureTestControl seperti gambar di bawah ini.

- Double klik registry tersebut lalu ubah Value data menjadi f008.

- Selesai.
Pengguna AMD
- Buka Regedit seperti cara pengguna Intel di atas.
- Masuk ke HKEY_LOCAL_MACHINE > SYSTEM > ControlSet001 > Control > Class{4d36e968-e325-11ce-bfc1-08002be10318} > 0001.
- Cari registry dengan nama KMD_EnableBrightnessInterface2 seperti gambar berikut.

- Double klik registry tersebut lalu ubah Value data menjadi 0.

- Selesai.
Setelah mengikuti panduan di atas, silahkan restart terlebih dahulu laptop atau komputer Anda. Setelah itu, coba atur kecerahan layar perangkat apakah sudah bisa atau belum.
Update OS Windows

Langkah terakhir yang bisa dicoba ketika semua cara di atas tidak berhasil adalah update Windows. Mungkin saja, penyebab brightness Windows tidak bisa diatur adalah sistem operasi yang memiliki bug.
Untuk itu, jika OS Anda masih bisa diupdate ke versi terbaru, cobalah untuk mengupdatenya. Khusus untuk pengguna Windows 10, Anda bisa langsung praktik dengan mengikuti cara update Windows 10 ke versi terbaru.
Jadi, kesimpulan dari artikel ini adalah, permasalahan brightness Windows yang tidak berfungsi pada umumnya memang disebabkan oleh driver VGA. Namun, bisa juga karena bug pada sistem operasi yang digunakan.
Nah, seperti itulah beberapa cara mengatasi brightness Windows yang tidak bisa diatur. Jika masih ada yang dibingungkan dari panduan di atas, silahkan langsung saja tanyakan melalui kolom komentar.