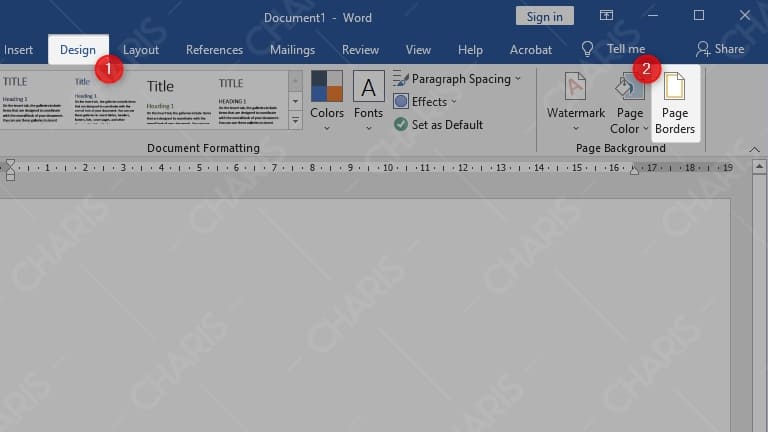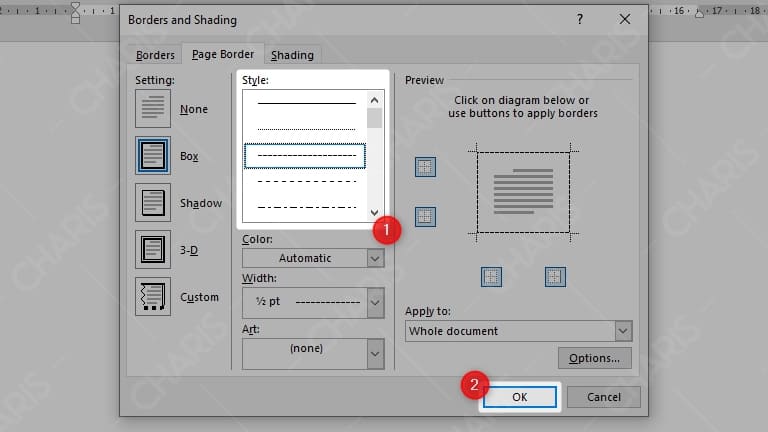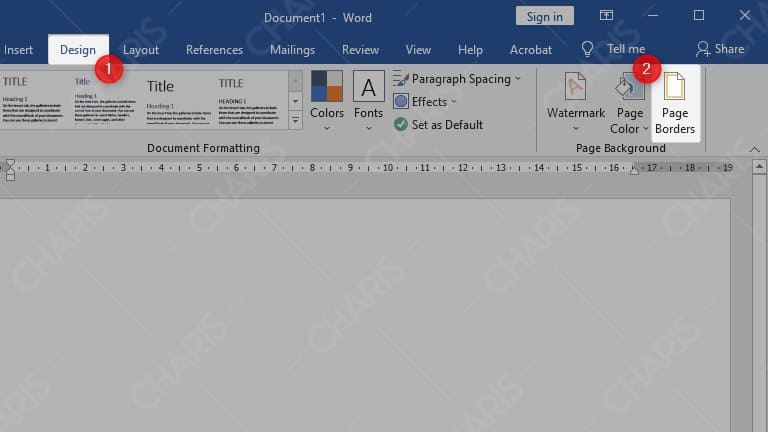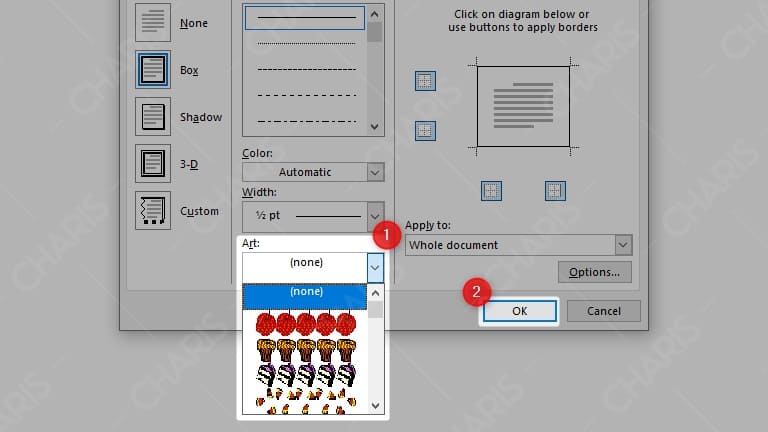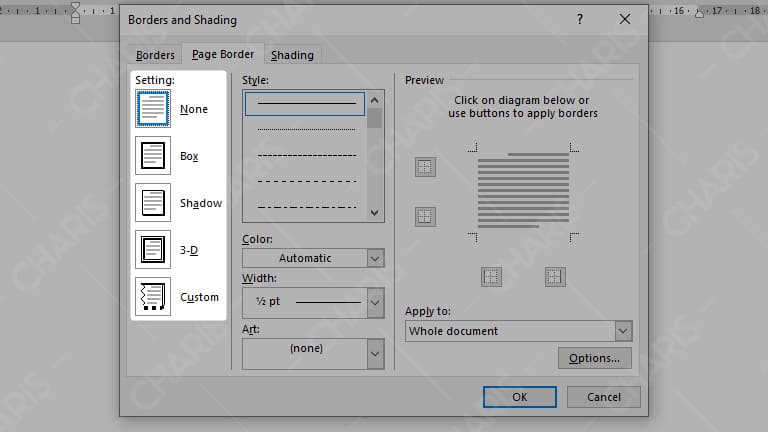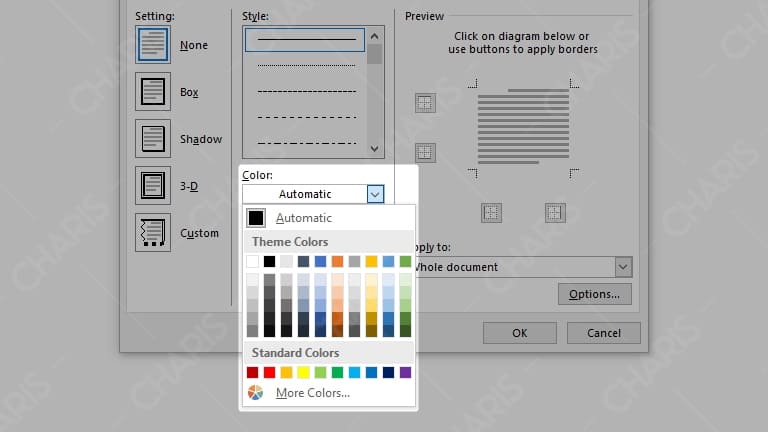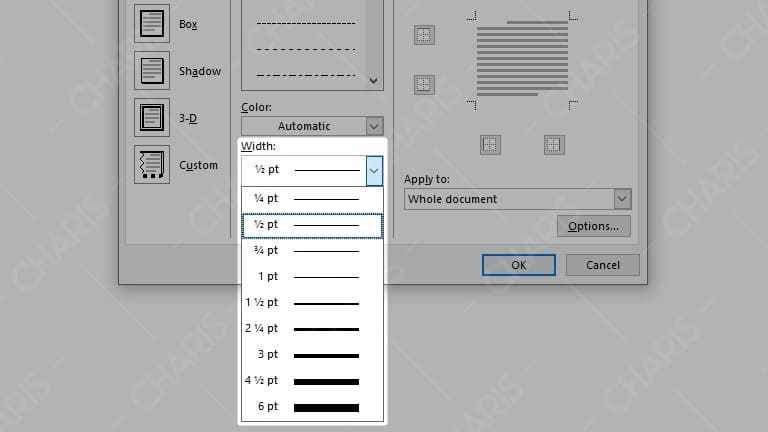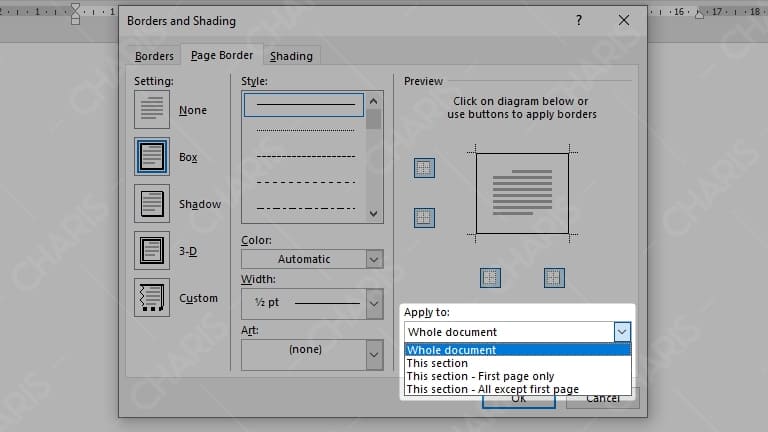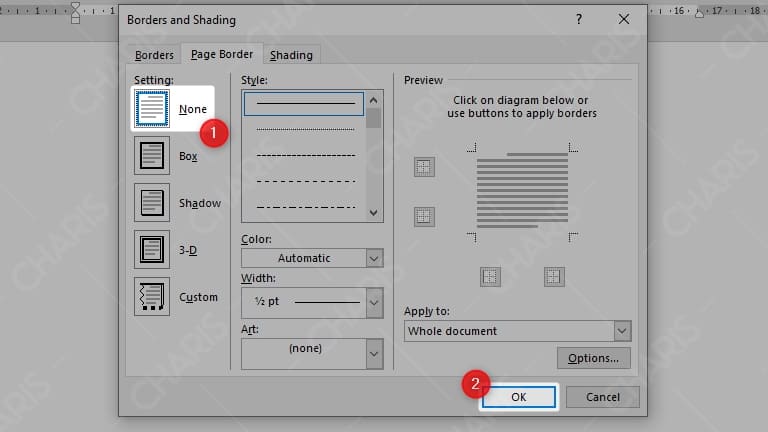Salah satu cara mempercantik dokumen kita adalah dengan membuat watermark berupa bingkai. Sebenarnya bukan sekadar mempercantik, tapi bisa juga untuk memberikan ciri khas pada karya yang kita buat.
Salah satu contoh dokumen yang selalu menggunakan bingkai adalah undangan. Bingkai atau border menjadi hal yang sudah wajib ada pada sebuah undangan, kalau tidak ada seperti ada yang kurang gitu.
Jika kita mau belajar Microsoft Word, sebenarnya ada banyak sekali hal yang bisa digali. Pada kesempatan kali ini, kita akan belajar bersama tentang bagaimana cara membuat bingkai di Word.
Daftar Isi
Jenis Bingkai Microsoft Word
Sekadar info, Microsoft Word memberikan 2 jenis bingkai yang bisa kita gunakan, yaitu Style Borders dan Arts Borders. Apa sih perbedaannya?
- Dengan Style Borders, kita bisa membuat bingkai garis putus-putus, gerigi, ataupun yang lainnya.
- Sedangkan Arts Borders, kita bisa membuat bingkai seperti bintang, pohon, ataupun yang lainnya.
Untuk lebih jelasnya, nanti bisa langsung dipraktikkan di bawah.
Cara Membuat Style Borders
Bingkai jenis ini memiliki tampilan yang sangat sederhana karena sebagian besar tampilannya hanya berupa garis saja. Tapi jangan khawatir, tampilannya tetap menarik karena ada beberapa varian yang bisa dipilih.
Pada contoh kali ini, saya menggunakan aplikasi Microsoft Word 2016. Bagi yang menggunakan versi lainnya bisa disesuaikan saja karena kemungkinan besar langkahnya tetap sama.
Berikut cara membuat style borders:
- Pertama, silahkan buka dokumen yang akan diberi bingkai.
- Setelah itu, klik Design pada menu bar lalu pilih Page Borders.

- Setelah Anda diarahkan ke pengaturan bingkai, pilih jenis border yang akan digunakan.

- Nah, sekarang Anda akan melihat bingkai sudah terpasang pada dokumen.
Cara Membuat Arts Borders
Jika Anda kurang tertarik menggunakan bingkai dengan garis saja, Anda bisa memilih arts borders untuk membuat bingkai yang lebih menarik dan unik.
Pada tipe ini, Anda bisa memilih bingkai dengan desain pohon, bunga, sayuran, bintang, dan masih banyak lagi. Bingkai ini sangat cocok untuk Anda yang sedang membuat undangan.
Berikut ini adalah cara membuat bingkai arts borders:
- Silahkan buka dokumen yang akan diberikan bingkai arts borders.
- Lalu, lakukan hal yang sama dengan langkah sebelumnya yaitu klik Desain pada menu bar, lalu pilih Page Borders.

- Setelah Anda diarahkan ke pengaturan bingkai, silahkan pilih jenis bingkai yang Anda inginkan. Silahkan klik pada bagian Arts lalu scroll ke bawah untuk melihat desain lainnya.

- Selesai, dokumen Anda akan lebih cantik dengan bingkai yang sudah diterapkan.
Bagaimana, sangat mudah kan? Ya, itu adalah langkah-langkah paling sederhana untuk membuat bingkai di Microsoft Word.
Cara Mengedit Bingkai di Word
Seperti yang saya katakan sebelumnya, cara ini adalah langkah paling sederhana dalam membuat bingkai di Word. Nah, agar tampilan bingkai menjadi lebih menarik lagi, Anda bisa mengeditnya sesuai keinginan.
Berikut caranya:
- Klik Desain pada menu bar lalu pilih Page Borders (seperti langkah sebelumnya).
- Disini, Anda akan dihadapkan dengan berbagai macam menu yang bisa digunakan untuk mengedit bingkai.
- Agar lebih keren, Anda bisa mengubah efek bingkai menjadi box, shadow, maupun 3D di bagian yang saya tandai di bawah ini.

- Jika masih kurang, Anda bisa mengubah warna bingkai tersebut sesuai keinginan Anda. Silahkan klik Color dan pilih warna apa saja yang Anda mau.

- Langkah yang bisa Anda lakukan selanjutnya adalah mengubah ukuran dari bingkai. Ukuran yang dimaksud disini adalah ketebalan bingkai. Silahkan klik Width dan pilih ukuran sesuai kebutuhan.

- Jika sudah, klik OK untuk menyimpan pengaturan.
Cara Membuat Bingkai di Halaman Tertentu
Bagi Anda yang ingin menampilkan bingkai pada semua halaman, maka Anda bisa langsung klik OK pada pengaturan. Secara default, Microsoft Word akan menampilkan bingkai pada semua halaman.
Lalu, bagaimana kalau ingin menampilkan bingkai pada halaman tertentu, atau ingin menampilkan bingkai pada halaman pertama saja?
Berikut penjelasannya:
- Silahkan klik Design pada menu bar kemudian pilih Page Borders.
- Perhatikan pada bagian Apply to yang saya tandai.

- Whole document: Menampilkan bingkai di seluruh halaman.
- This section: Menampilkan bingkai pada halaman yang sedang aktif.
- This section -First page only: Menampilkan bingkai hanya di halaman pertama saja.
- This section – All except first page: Menampilkan bingkai pada semua halaman kecuali halaman pertama.
- Jika sudah, silahkan klik OK.
Cara Menghapus Bingkai di Word
Untuk melengkapi artikel ini, tidak ada salahnya kalau saya tambahkan cara menghapus bingkai pada Microsoft Word. Untuk menghapus bingkai, tentu tidak akan serumit membuatnya.
Baiklah langsung saja, berikut adalah cara menghapus bingkai Word:
- Klik Desain pada menu bar, kemudian klik Page Borders.
- Setelah pengaturan bingkai terbuka, klik None yang saya tandai.

- Terakhir, klik OK untuk menerapkan pengaturan.
Itulah langkah membuat bingkai pada Microsoft Word beserta cara-cara terkait lainnya. Mungkin cukup sekian artikel yang dapat saya bagikan pada kesempatan kali ini.
Semoga bermanfaat.