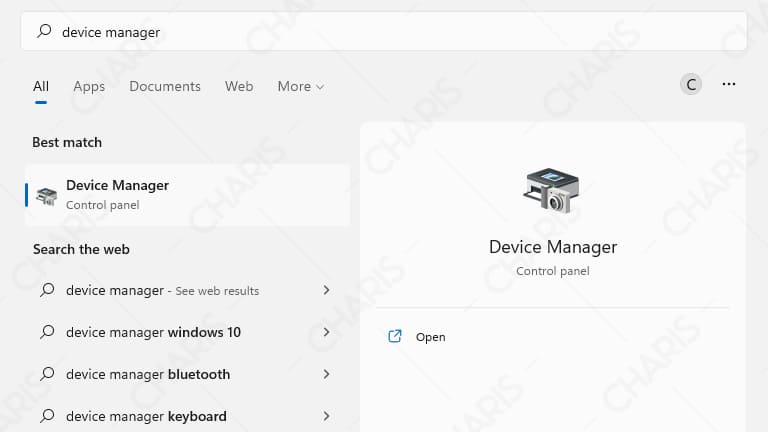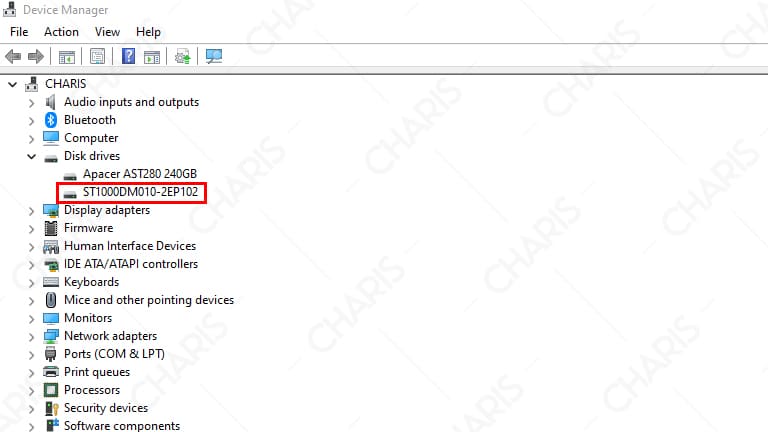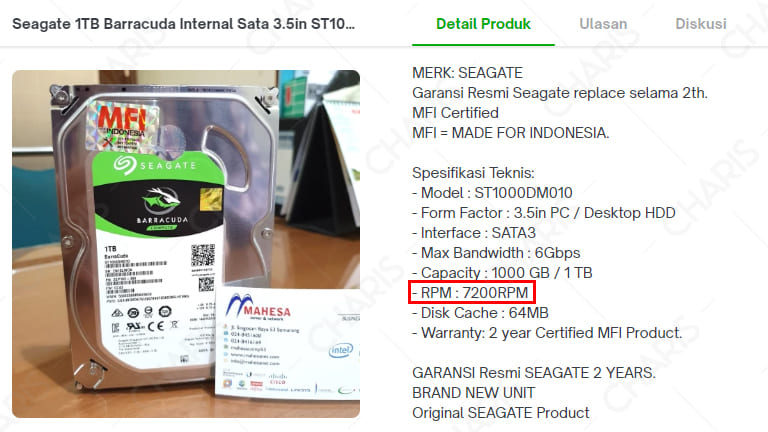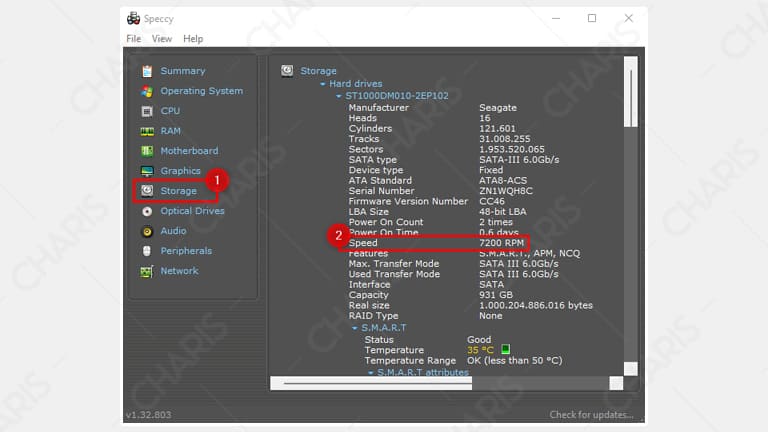Mengetahui RPM hardisk agaknya menjadi hal yang cukup penting ketika Anda hendak membeli hardisk baru. Paling tidak, hardisk yang Anda beli memiliki kecepatan yang sama dengan hardisk yang digunakan sebelumnya.
Jadi, RPM atau Rotary Per Minute merupakan satuan kecepatan yang digunakan hardisk. Semakin tinggi angka RPM hardisk, maka proses yang dijalankan hardisk tersebut akan semakin cepat juga, khususnya ketika copy-paste data.
Nah, jika saat ini Anda sedang mencari tahu bagaimana cara mengetahui RPM hardisk, silahkan simak artikel ini sampai selesai. Akan saya berikan beberapa cara untuk mengetahuinya, baik yang menggunakan aplikasi maupun tanpa aplikasi.
Cara Mengetahui RPM Hardisk Melalui Internet
Semua spesifikasi hardisk yang tersebar di pasaran pasti sudah tertera di internet, jadi kita bisa mengetahui RPM hardisk melalui internet. Namun, sebelumnya kita harus mengetahui model hardisk terlebih dahulu.
Tujuan mengetahui model hardisk ini adalah untuk memudahkan pencarian di internet, jadi hasilnya bisa akurat. Untuk mengetahuinya, kita bisa menggunakan tool bawaan Windows yaitu Device Manager.
Berikut cara lengkapnya:
- Pertama, silahkan cari Device Manager melalui pencarian Windows.

- Setelah masuk ke Device Manager, buka bagian Disk drives dan catat model hardisk yang akan dicek RPM-nya.

- Jika sudah, buka Google lalu ketikkan model hardisk tersebut. Nantinya, akan muncul website yang memberikan informasi spesifikasi hardisk tersebut termasuk RPM-nya.

- Selesai.
Pada contoh di atas, saya menemukan informasi mengenai RPM hardisk yang saya gunakan melalui website Tokopedia. Sebenarnya mau website apa saja juga tidak masalah karena yang paling penting adalah informasi mengenai spesifikasi hardisk tersebut.
Cara Cek RPM Hardisk di Casing Hardisk

Jika memungkinkan untuk mengambil hardisk tersebut, Anda bisa mengetahui RPM hardisk melalui casing. Jadi, informasi terkait RPM biasanya memang sudah tertera pada bagian tersebut. Ini berlaku untuk semua merk hardisk ya.
Namun jika tidak memungkinkan untuk mengambil hardisk tersebut karena masih terpasang di laptop maupun komputer, maka Anda bisa menggunakan cara berikutnya.
Cara Mengetahui RPM Hardisk dengan Aplikasi
Cara terakhir ini bisa Anda lakukan ketika hardisk masih terpasang di laptop ataupun komputer. Dengan cara ini, Anda tidak perlu membongkar PC untuk mengambil hardisk tersebut. Oh ya, cara ini bisa dilakukan untuk semua versi Windows ya.
Aplikasi yang akan digunakan pada tutorial ini adalah Speecy dari CCleaner. Selain untuk mengetahui RPM hardisk, aplikasi ini juga bisa digunakan untuk melihat kapasitas hardisk. Pokoknya lengkap deh!
Berikut caranya:
- Pertama, silahkan download dan install aplikasi Speecy terlebih dahulu.
- Jika sudah, buka aplikasi tersebut.
- Pada halaman awal aplikasi, silahkan klik menu Storage seperti gambar berikut.

- Untuk mengetahui RPM hardisk, silahkan perhatikan bagian Speed. Maka akan tertera kecepatan hardisk Anda.
- Selesai.
Sebenarnya masih banyak aplikasi yang bisa digunakan untuk cek RPM hardisk selain Speecy. Namun karena sudah terbiasa menggunakannya, maka saya merekomendasikan aplikasi tersebut.
Demikianlah artikel yang bisa saya sampaikan mengenai cara mengetahui RPM hardisk. Semoga artikel ini bisa bermanfaat dan menambah wawasan kita semua. Jika ada yang mau ditanyakan, silahkan tuliskan melalui kolom komentar.