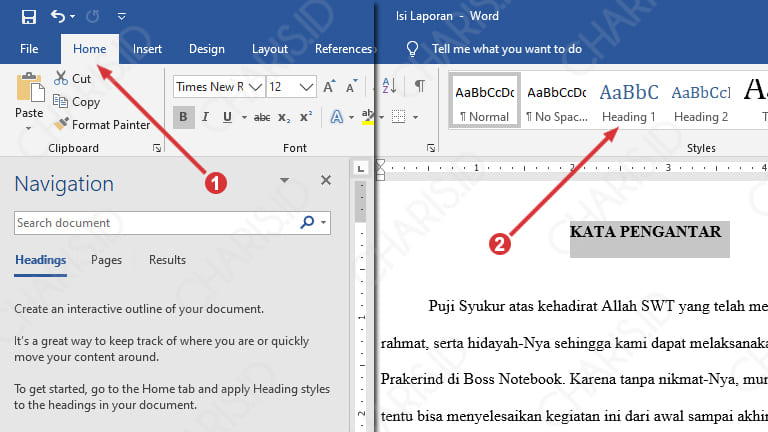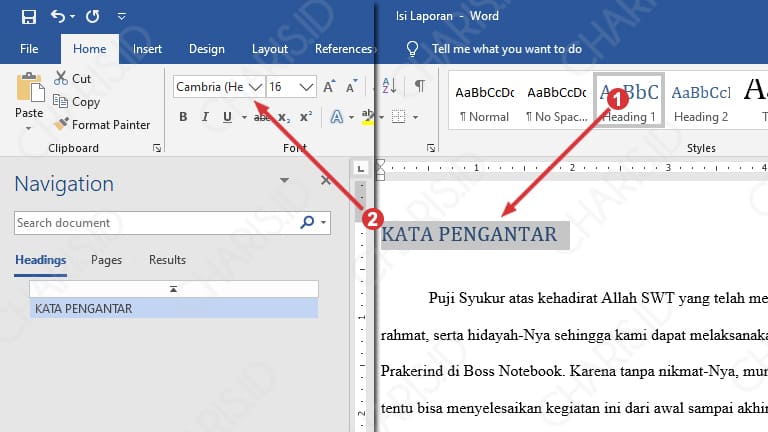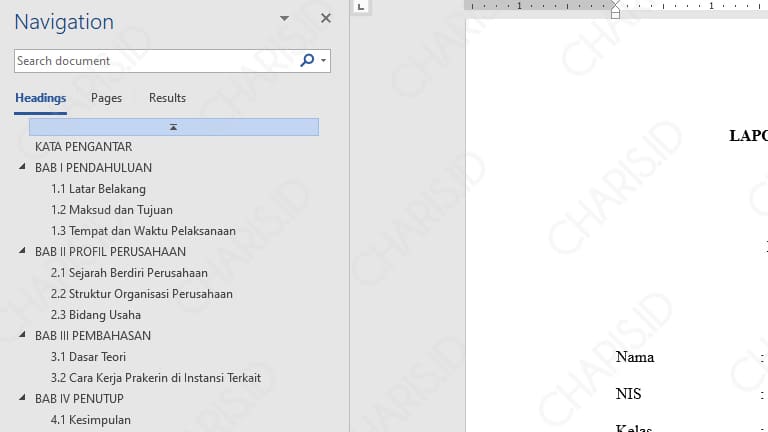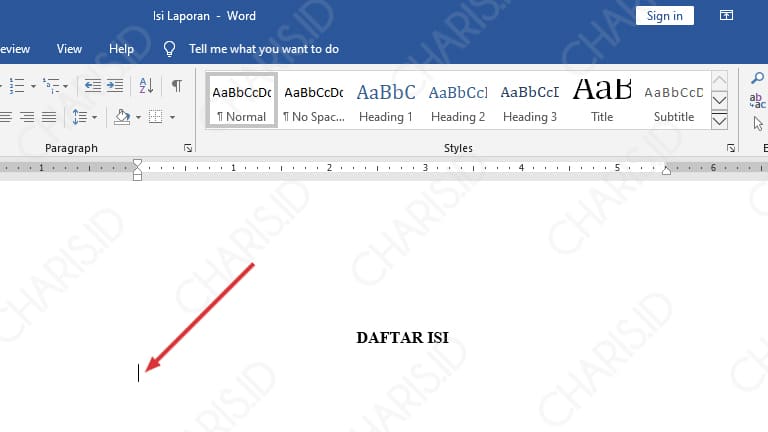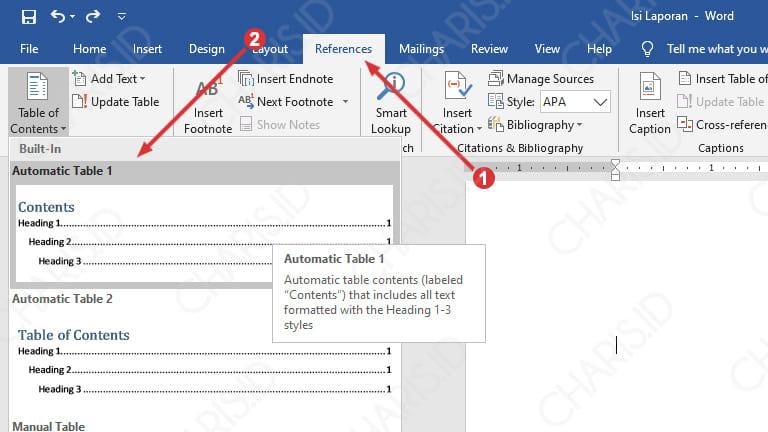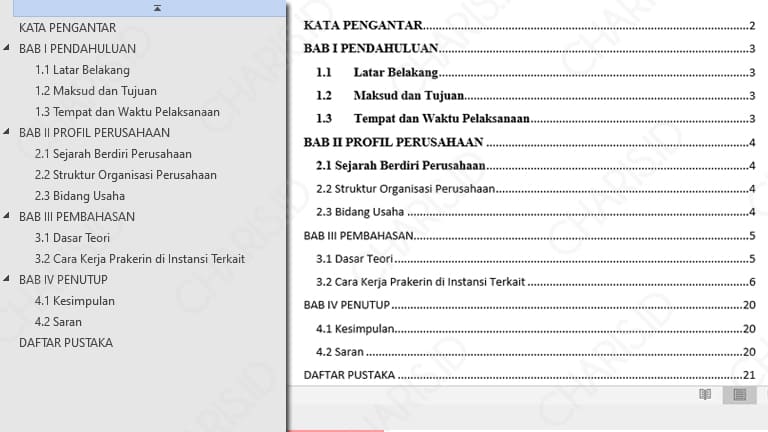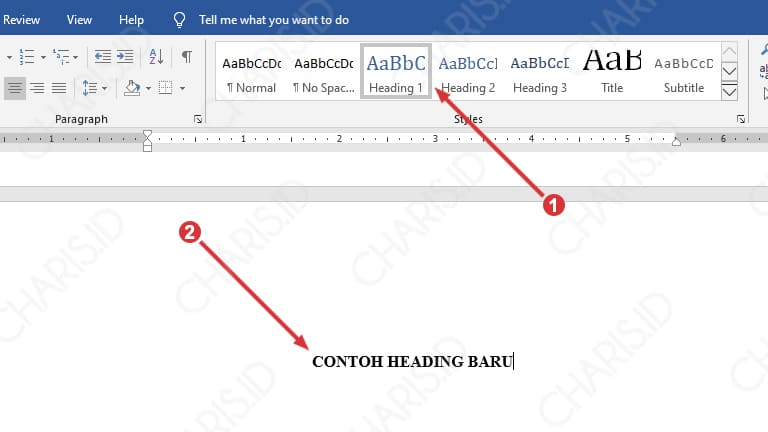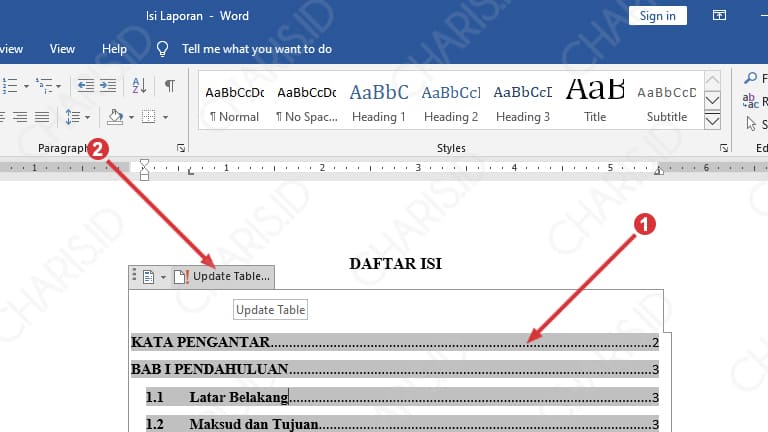Daftar isi merupakan salah satu bagian terpenting dalam sebuah makalah. Dengan adanya daftar isi, pembaca akan lebih mudah memahami keseluruhan isi ataupun mencari topik tertentu pada makalah tersebut.
Sayangnya, membuat daftar isi bisa dikatakan suatu hal yang sedikit rumit, khususnya untuk pemula. Terlebih jika mereka diharuskan membuat daftar isi otomatis, maka akan lebih rumit lagi.
Tapi tenang, pada kesempatan kali ini saya akan memberikan tutorial membuat daftar isi otomatis di Microsoft Word, baik itu Microsoft Word 2007, 2010, 2013, ataupun 2016, caranya sama saja kok.
Daftar Isi
Kelebihan Daftar Isi Otomatis
Di Microsoft Word sendiri, kita diberikan 2 opsi ketika membuat daftar isi, bisa manual ataupun otomatis. Kalau saya pribadi, saya lebih memilih membuat daftar isi otomatis karena memiliki kelebihan tersendiri.
Kelebihan daftar isi otomatis adalah kita tidak perlu mengedit daftar isi ketika ingin menambahkan bagian baru. Kita cukup menambahkan heading saja nantinya, maka secara otomatis akan muncul di daftar isi.
Hal ini tentu akan sedikit menghemat waktu kita karena tidak perlu mengedit daftar isi. Untuk lebih jelasnya, nanti akan saya sertakan juga cara menambah daftar isi baru.
Cara Membuat Daftar Isi di Word
Pada artikel ini, saya akan mencontohkan dengan Microsoft Word 2016. Saya usahakan juga memberi penjelasan yang jelas agar lebih mudah dipahami. Oke langsung saja, berikut adalah cara membuat daftar isi otomatis:
Aktifkan Navigation Pane
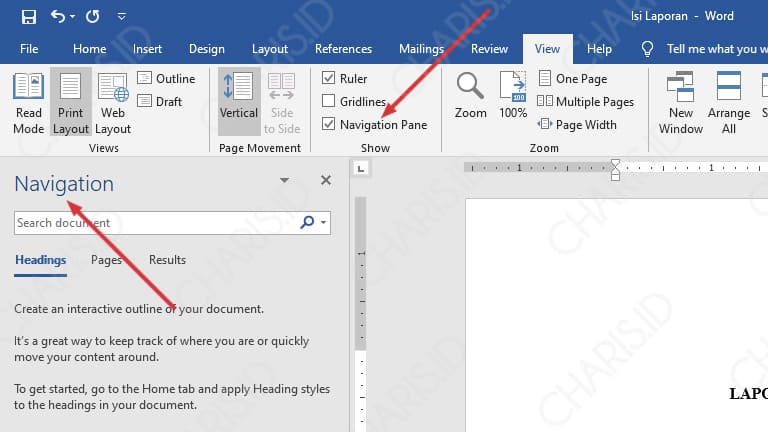
Navigation pane merupakan sebuah rincian heading pada lembar halaman yang bisa dimunculkan di daftar isi. Dengan heading-heading tersebut, maka Anda bisa dengan mudah membuat daftar isi otomatis.
Untuk mengaktifkan navigation pane, silahkan masuk ke tab View lalu centang pada Navigation Pane. Khusus Ms Word 2007, silahkan centang Document Map pada tab View.
Aktifkan Fungsi Heading
Langkah selanjutnya adalah mengaktifkan fungsi heading pada bagian yang ingin dimasukkan ke daftar isi. Dalam langkah ini, saya anggap dokumen Anda belum memiliki heading, jadi silahkan ikuti langkah yang saya berikan.
Pertama: Catat Bagian Penting
Silahkan tentukan dan catat bagian mana saja yang ingin Anda tampilkan di daftar isi. Biasanya, bagian yang ditampilkan di daftar isi adalah kata pengantar, pendahuluan, penutup, dan lain sebagainya.
Kedua: Ubah Menjadi Heading
Perlu diketahui sebelumnya, di Microsoft Word terdapat 2 tipe heading yaitu Heading 1 dan Heading 2. Biasanya, heading 1 digunakan untuk judul, sedangkan heading 2 digunakan untuk sub judul.
Dalam langkah ini, silahkan sesuaikan dengan kebutuhan Anda, apakah mau menjadikannya sebagai heading 1 ataukah heading 2. Sebagai gambaran, posisi heading di daftar isi adalah sebagai berikut:
Untuk membuat heading, silahkan ikuti langkah berikut:
- Pertama, silahkan blok bagian yang ingin Anda jadikan heading.
- Setelah itu, klik tab Home lalu tentukan heading sesuai kebutuhan Anda.

- Biasanya, teks akan berubah setelah menjadikannya sebagai heading. Jadi, silahkan sesuaikan teks tersebut dengan tulisan lainnya (jenis font, ukuran font, dan lain sebagainya).

- Lakukan hal yang sama dengan bagian penting lainnya. Jika semuanya sudah diubah menjadi heading, maka tampilan Navigation Pane akan menjadi seperti ini.

- Selesai.
Pada intinya, Anda hanya perlu mengubah bagian penting yang masih dalam bentuk paragraf Normal menjadi Heading.
Membuat Daftar Isi
Jika semua tahapan di atas sudah Anda lakukan, maka langkah terakhir adalah memunculkan daftar isi pada lembar Microsoft Word Anda. Caranya mudah kok, silahkan ikuti langkah berikut:
- Pertama, silahkan pilih halaman yang ingin Anda jadikan tempat daftar isi.
- Jika diperlukan judul, silahkan berikan judul Daftar Isi pada halaman tersebut. Setelah itu, letakkan kursor tepat di bawah teks daftar isi seperti gambar di bawah ini.

- Selanjutnya, masuk ke tab Preferences dan klik Table of Contens, lalu pilih Automatic Table (pastikan Automatic Table ya, bukan Manual).

- Jika sudah, maka daftar isi Anda sudah berhasil dibuat.

- Selesai.
Sampai disini, Anda sudah berhasil membuat daftar isi otomatis di Microsoft Word. Jika Anda memiliki bagian lain yang perlu dimasukkan ke daftar isi, silahkan ikuti langkah di bawah ini.
Cara Menambah Daftar Isi
Seperti yang saya katakan sebelumnya, Anda tidak perlu mengedit daftar isi ketika ingin menambahkan bagian penting lainnya. Anda hanya perlu menambahkan heading saja, maka secara otomatis akan muncul di daftar isi.
Berikut caranya:
- Silahkan pilih halaman dimana Anda ingin menambahkan bagian penting.
- Sebagai contoh, saya ingin menambahkannya di halaman terakhir. Pada tab Home, silahkan langsung klik Heading yang Anda perlukan lalu tuliskan teksnya.

- Jika sudah, maka secara otomatis teks tersebut akan muncul di Navigation Pane.
- Selanjutnya, silahkan scroll ke halaman tempat Anda meletakkan daftar isi. Klik daftar isi tersebut lalu pilih Update Table, jika muncul jendela silahkan pilih Update entire table lalu klik Ok.

- Sekarang, bagian yang Anda jadikan heading tadi sudah muncul di daftar isi.
- Selesai.
Nah, itulah cara mudah membuat daftar isi otomatis di Microsoft Word. Bagaimana, sangat mudah, bukan? Jika masih ada yang bingung, silahkan tanyakan melalui kolom komentar.
Demikianlah artikel belajar Microsoft Word kali ini, tepatnya mengenai cara membuat daftar isi di Word. Semoga bisa bermanfaat dan menambah wawasan kita semua.